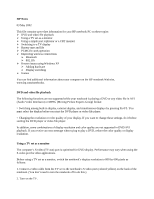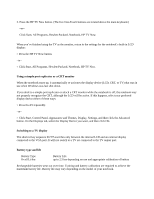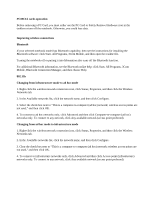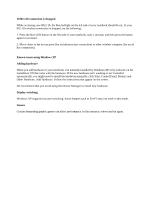HP Pavilion zt1200 HP Pavilion Notebook PC zt1200 and xz300 Series - Most Rece - Page 3
Mobile, Bluetooth Connection Manager, and then choose Help
 |
View all HP Pavilion zt1200 manuals
Add to My Manuals
Save this manual to your list of manuals |
Page 3 highlights
PCMCIA cards operation Before removing a PC Card, you must either use the PC Card or Safely Remove Hardware icon in the taskbar or turn off the notebook. Otherwise, you could lose data. Improving wireless connections Bluetooth If your selected notebook model has Bluetooth capability, then see the instructions for installing the Bluetooth software: click Start, All Programs, 3Com Mobile, and then open the readme file. Turning the notebook off or putting it into hibernation also turns off the Bluetooth function. For additional Bluetooth information, see the Bluetooth online help: click Start, All Programs, 3Com Mobile, Bluetooth Connection Manager, and then choose Help 802.11b Changing from infrastructure mode to ad hoc mode 1. Right-click the wireless network connection icon, click Status, Properties, and then click the Wireless Networks tab. 2. In the Available networks list, click the network name, and then click Configure. 3. Select the check box next to "This is a computer-to-computer (ad hoc) network; wireless access points are not used," and then click OK. 4. To connect to ad hoc networks only, click Advanced and then click Computer-to-computer (ad hoc) networks only. To connect to any network, click Any available network (access point preferred). Changing from ad hoc mode to infrastructure mode 1. Right-click the wireless network connection icon, click Status, Properties, and then click the Wireless Networks tab. 2. In the Available networks list, click the network name, and then click Configure. 3. Clear the check box next to "This is a computer-to-computer (ad hoc) network; wireless access points are not used," and then click OK. 4. To connect to infrastructure networks only, click Advanced and then click Access point (infrastructure) networks only. To connect to any network, click Any available network (access point preferred).