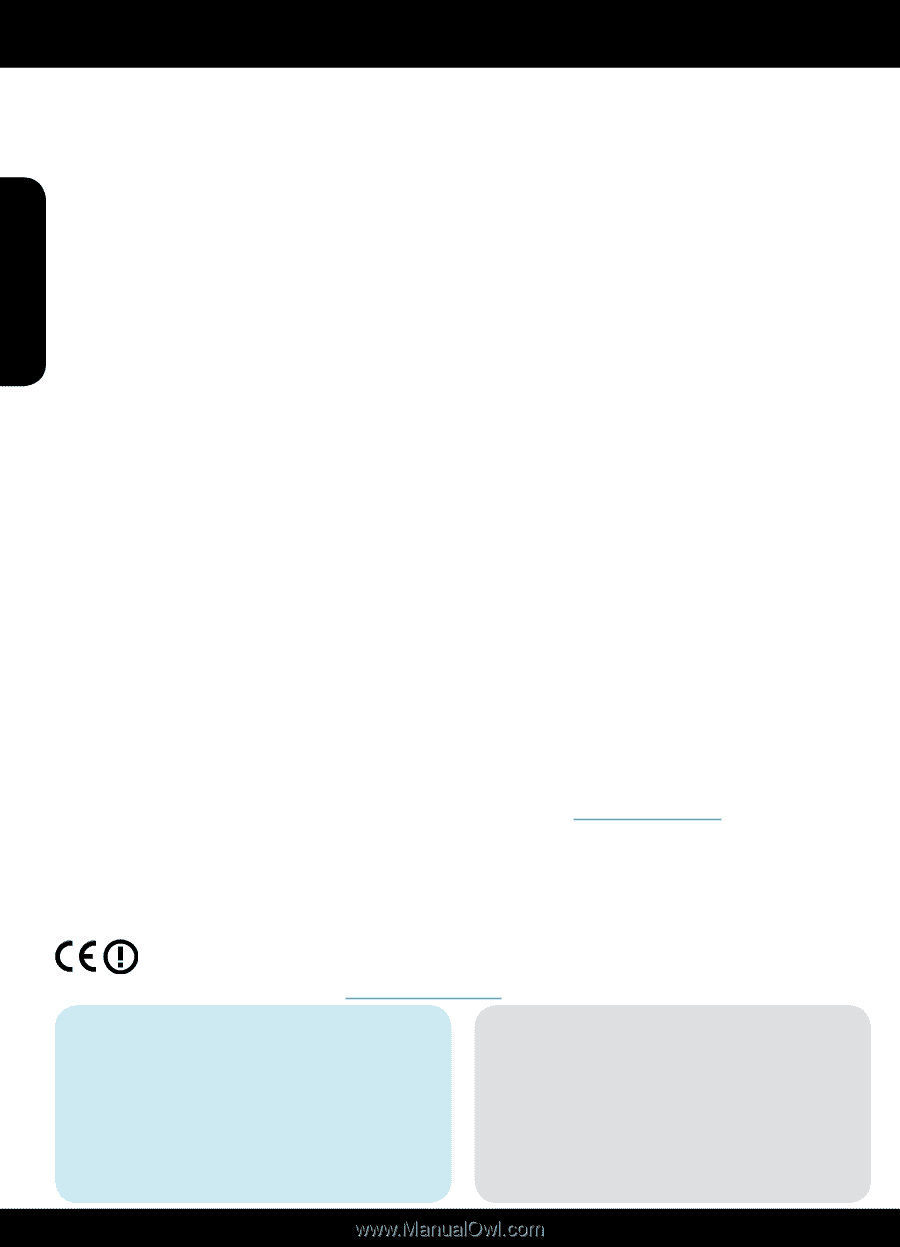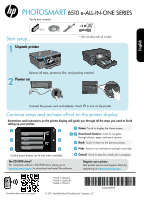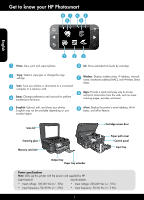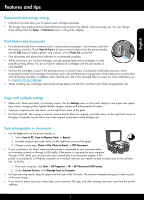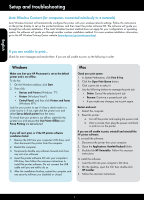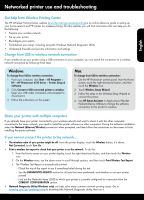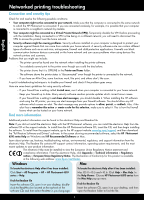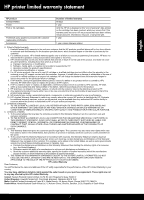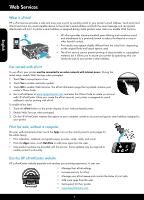HP Photosmart 6510 Reference Guide - Page 6
Networked printing troubleshooting - drivers
 |
View all HP Photosmart 6510 manuals
Add to My Manuals
Save this manual to your list of manuals |
Page 6 highlights
Networked printing troubleshooting English Connection and security tips Check for and resolve the following possible conditions: •• Your computer might not be connected to your network. Make sure that the computer is connected to the same network to which the HP Photosmart is connected. If you are connected wirelessly, for example, it is possible that your computer is connected to a neighbor's network by mistake. •• Your computer might be connected to a Virtual Private Network (VPN). Temporarily disable the VPN before proceeding with the installation. Being connected to a VPN is like being on a different network; you will need to disconnect the VPN to access the product over the home network. •• Security software might be causing problems. Security software installed on your computer is designed to protect your computer against threats that can come from outside your home network. A security software suite can contain different types of software such as an anti-virus, anti-spyware, firewall and child protection applications. Firewalls can block communication between devices connected on the home network and can cause problems when using devices like network printers and scanners. Problems that you might see include: -- The printer cannot be found over the network when installing the printer software. -- You suddenly cannot print to the printer even though you could the day before. -- The printer shows that it is OFFLINE in the Printer and Faxes folder. -- The software shows the printer status is "disconnected" even though the printer is connected to the network. -- If you have an All-in-One, some functions work, like print, and others don't, like scan. A quick troubleshooting technique is to disable your firewall and check if the problem goes away. Here are some basic guidelines for using security software: -- If your firewall has a setting called trusted zone, use it when your computer is connected to your home network. -- Keep your firewall up to date. Many security software vendors provide updates which correct known issues. -- If your firewall has a setting to not show alert messages, you should disable it. When installing the HP software and using the HP printer, you may see alert messages from your firewall software. You should allow any HP software which causes an alert. The alert message may provide options to allow, permit, or unblock. Also, if the alert has a remember this action or create a rule for this selection, make sure to select it. This is how the firewall learns what can be trusted on your home network. Find more information Additional product information can be found in the electronic Help and Readme file. Note: If you did not install the electronic Help with the HP Photosmart software, you can install the electronic Help from the software CD or the support website. To install from the HP Photosmart software CD, insert the CD, and then begin installing the software. To install from the support website, go to the HP support website www.hp.com/support, and then download the "Full Feature Software and Drivers" software. In the screen showing recommended software, select the HP Photosmart 6510 series Help on Windows and HP Recommended Software on Mac. Learn about printer use, features, troubleshooting, notices, environmental, regulatory, and support information from the electronic Help. The Readme file contains HP support contact information, operating system requirements, and the most recent updates to your product information. The electronic Help must be installed to view the European Union Regulatory Notice statement and compliance information. From the electronic Help, click Appendix > Technical information > Regulatory notices > European Union Regulatory Notice. The Declaration of Conformity for this product is available at the following web address: www.hp.eu/certificates. Windows Mac To locate the electronic Help after it has been installed: To locate the electronic Help after it has been installed: Click Start > All Programs > HP > HP Photosmart 6510 series > Help. Find the Readme file Insert the software CD, open it on your desktop, doubleclick the ReadMe.chm located at the top-level of the software CD, and then select ReadMe in your language. Mac OS X v10.5 and v10.6: Click Help > Mac Help. In the Help Viewer. Choose HP Photosmart 6510 series from the Mac Help pop-up menu. Find the Readme file Insert the software CD, open it on your desktop, and then open the Readme folder to find the file. 6