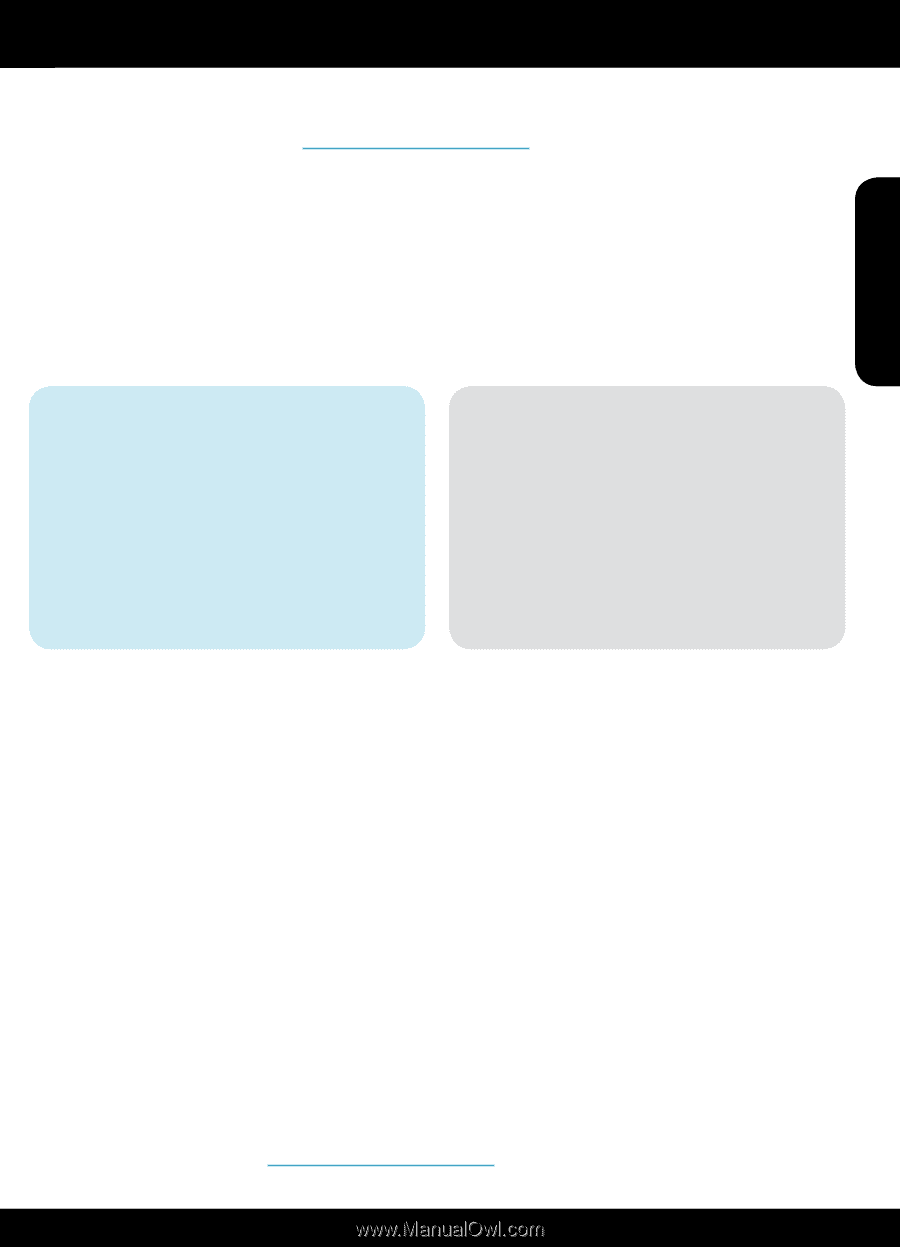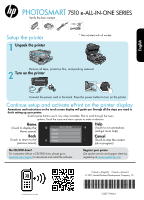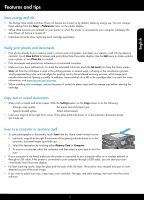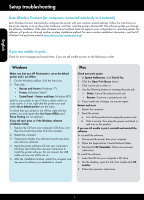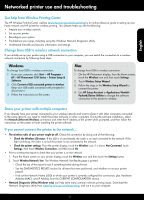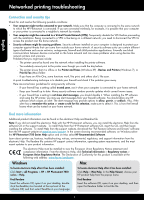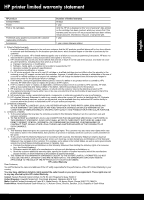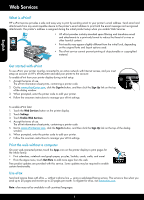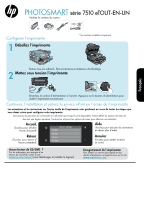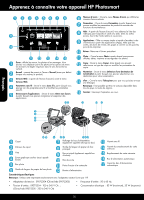HP Photosmart 7510 Reference Guide - Page 5
Networked printer use and troubleshooting - series
 |
View all HP Photosmart 7510 manuals
Add to My Manuals
Save this manual to your list of manuals |
Page 5 highlights
English Networked printer use and troubleshooting Get help from Wireless Printing Center The HP Wireless Printing Center website (www.hp.com/go/wirelessprinting) is an online reference guide to setting up your home network and HP printer for wireless printing. This website helps you do the following: •• Prepare your wireless network. •• Set up your printer. •• Reconfigure your system. •• Troubleshoot your setup, including using the Windows Network Diagnostic Utility. •• Understand firewalls and security information and settings. Change from USB to wireless network connection If you initially set up your printer using a USB connection to your computer, you can switch the connection to a wireless network connection by following these steps. Windows To change from USB to wireless connection: 1. From your computer, click Start > All Programs > HP > HP Photosmart 7510 Series > Printer Setup & Software. 2. Click Convert a USB connected printer to wireless. Keep your USB cable connected until prompted to disconnect it. 3. Follow the instructions on the screen. Mac To change from USB to wireless connection: 1. On the HP Photosmart display, from the Home screen, touch the Wireless icon and then touch Settings. 2. Touch Wireless Setup Wizard. 3. Follow the steps in the Wireless Setup Wizard to connect the printer. 4. Use HP Setup Assistant in Applications/HewlettPackard/Device Utilities to change the software connection to this printer to wireless. Share your printer with multiple computers If you already have your printer connected to your wireless network and want to share it with other computers connected to the same network, you need to install the printer software on other computers. During the software installation, select the Network (Ethernet/Wireless) connection and enter the IP address of the printer when prompted, and then follow the instructions on the screen to finish installing the printer software. If you cannot connect the printer to the network... •• The wireless radio of your printer might be off. Check the connection by doing one of the following: •• Check the Wireless LED status. If the LED is on and steady, the radio is on and connected to the network. If the light is blinking, the radio is on but the printer is not connected to the network. •• Check the printer settings. From the printer display, touch the Wireless icon, if it shows Not Connected, touch Settings, then touch Wireless Connection, and then touch On. •• Print a wireless test report to check that your printer is on the network. 1. From the Home screen on your printer display, touch the Wireless icon and then touch the Settings button. 2. Touch Wireless Network Test. The Wireless Network Test Results page is printed. -- Check the top of the report to see if something failed during the test. -- See the DIAGNOSTICS RESULTS section for all tests that were performed, and whether or not your printer passed. -- Find out the Network Name (SSID) to which your printer is currently configured for connection, plus Hardware Address (MAC), and IP Address from the CURRENT CONFIGURATION section. •• Network Diagnostic Utility (Windows only) can help solve many common network printing issues. Download the Network Diagnostic Utility from www.hp.com/go/wirelessprinting, and run it on your computer. 5