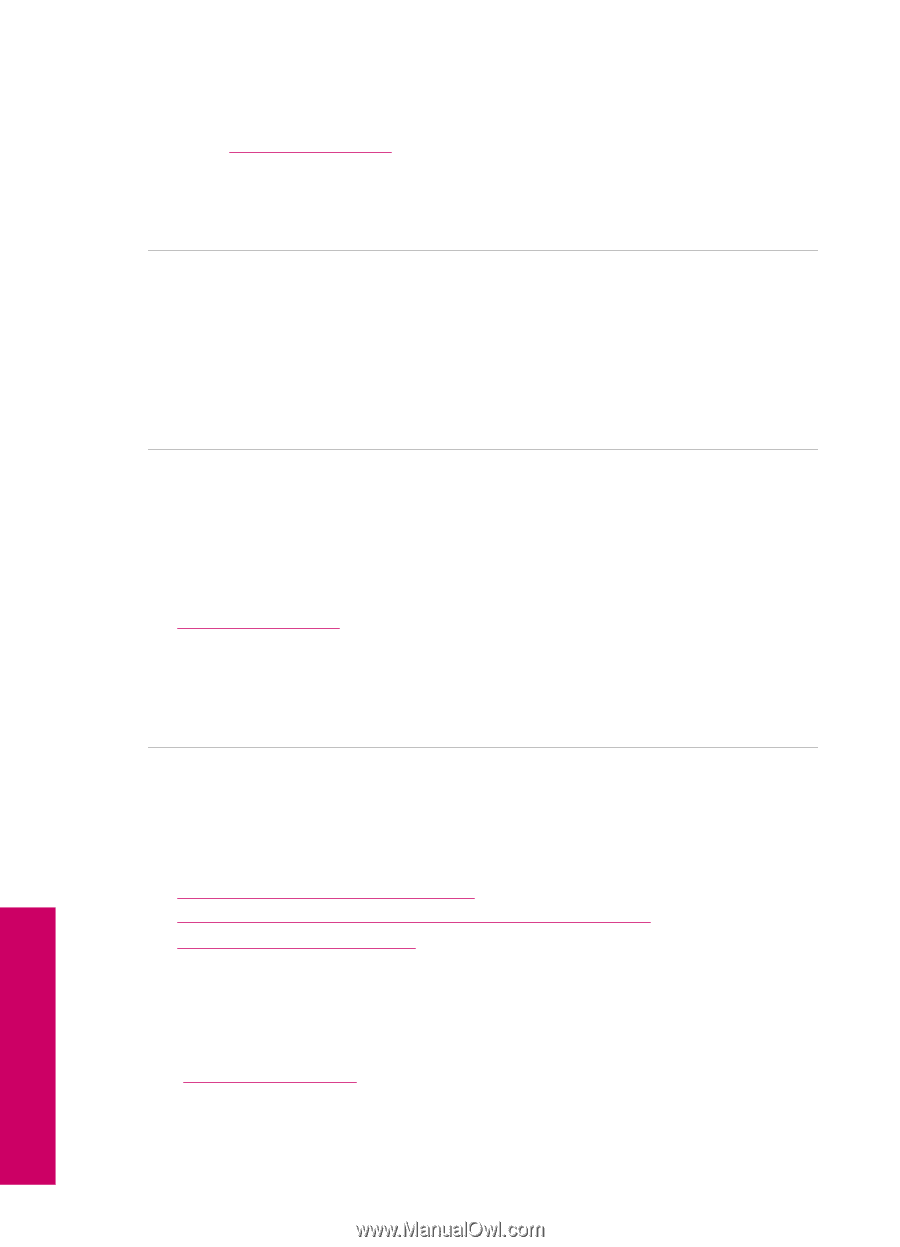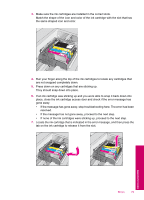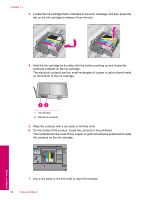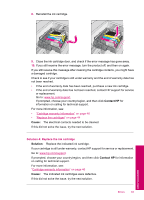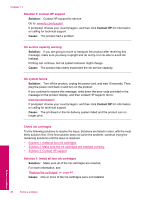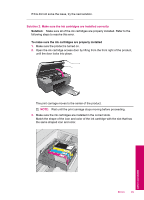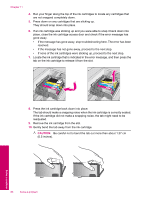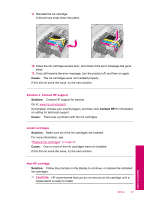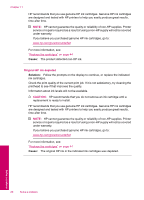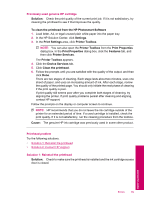HP Photosmart All-in-One Printer - B109 User Guide - Page 86
Check ink cartridges, Solution 5: Contact HP support, Ink service capacity warning, Ink system failure
 |
View all HP Photosmart All-in-One Printer - B109 manuals
Add to My Manuals
Save this manual to your list of manuals |
Page 86 highlights
Chapter 11 Solution 5: Contact HP support Solution: Contact HP support for service. Go to: www.hp.com/support. If prompted, choose your country/region, and then click Contact HP for information on calling for technical support. Cause: The product had a problem. Ink service capacity warning Solution: If you are going to move or transport the product after receiving this message, make sure you keep it upright and do not tip it on its side to avoid ink leakage. Printing can continue, but ink system behavior might change. Cause: The product has nearly maximized the ink service capacity. Ink system failure Solution: Turn off the product, unplug the power cord, and wait 10 seconds. Then, plug the power cord back in and turn on the product. If you continue to receive this message, write down the error code provided in the message on the product display, and then contact HP support. Go to: www.hp.com/support If prompted, choose your country/region, and then click Contact HP for information on calling for technical support. Cause: The printhead or the ink delivery system failed and the product can no longer print. Check ink cartridges Try the following solutions to resolve the issue. Solutions are listed in order, with the most likely solution first. If the first solution does not solve the problem, continue trying the remaining solutions until the issue is resolved. • Solution 1: Install all four ink cartridges • Solution 2: Make sure the ink cartridges are installed correctly • Solution 3: Contact HP support Solution 1: Install all four ink cartridges Solution: Make sure all of the ink cartridges are inserted. For more information, see: "Replace the cartridges" on page 44 Cause: One or more of the ink cartridges were not installed. Solve a problem 84 Solve a problem