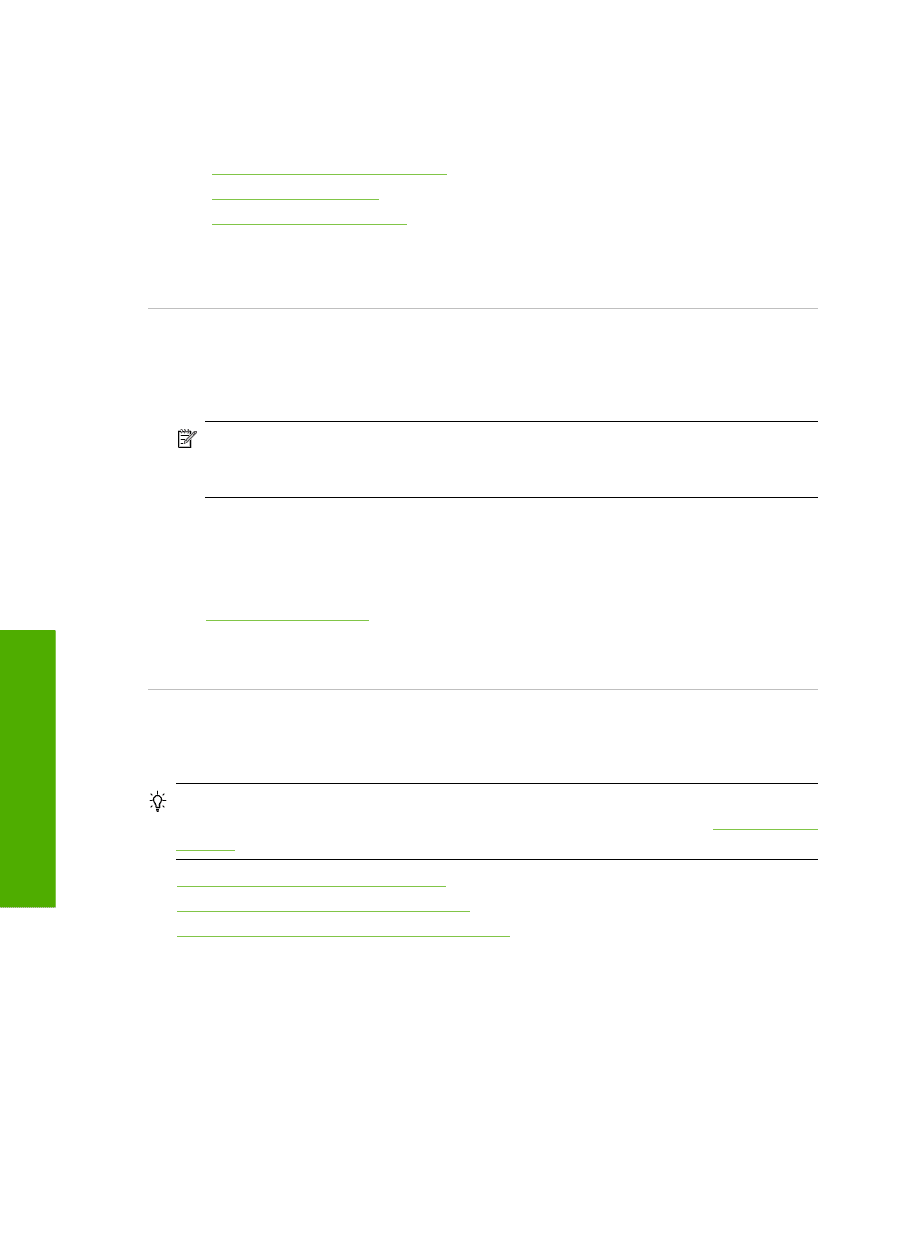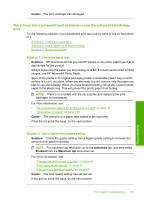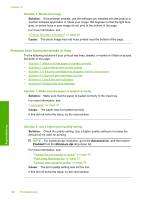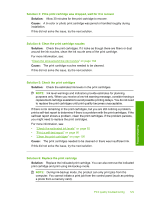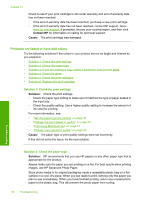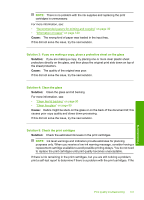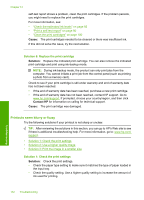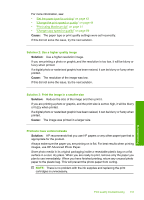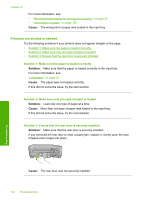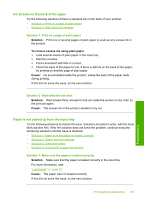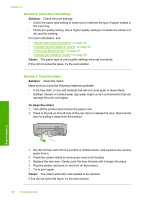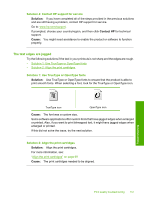HP Photosmart C4340 User Guide - Page 135
Printouts seem blurry or fuzzy, Solution 6: Replace the print cartridge
 |
View all HP Photosmart C4340 manuals
Add to My Manuals
Save this manual to your list of manuals |
Page 135 highlights
Chapter 14 self-test report shows a problem, clean the print cartridges. If the problem persists, you might need to replace the print cartridges. For more information, see: • "Check the estimated ink levels" on page 92 • "Print a self-test report" on page 90 • "Clean the print cartridges" on page 100 Cause: The print cartridges needed to be cleaned or there was insufficient ink. If this did not solve the issue, try the next solution. Solution 6: Replace the print cartridge Solution: Replace the indicated print cartridge. You can also remove the indicated print cartridge and print using ink-backup mode. NOTE: During ink-backup mode, the product can only print jobs from the computer. You cannot initiate a print job from the control panel (such as printing a photo from a memory card). Check to see if your print cartridge is still under warranty and end of warranty date has not been reached. • If the end of warranty date has been reached, purchase a new print cartridge. • If the end of warranty date has not been reached, contact HP support. Go to www.hp.com/support. If prompted, choose your country/region, and then click Contact HP for information on calling for technical support. Cause: The print cartridge was damaged. Printouts seem blurry or fuzzy Try the following solutions if your printout is not sharp or unclear. TIP: After reviewing the solutions in this section, you can go to HP's Web site to see if there is additional troubleshooting help. For more information, go to: www.hp.com/ support. • Solution 1: Check the print settings • Solution 2: Use a higher quality image • Solution 3: Print the image in a smaller size Solution 1: Check the print settings Solution: Check the print settings. • Check the paper type setting to make sure it matches the type of paper loaded in the input tray. • Check the quality setting. Use a higher quality setting to increase the amount of ink used for printing. Troubleshooting 132 Troubleshooting