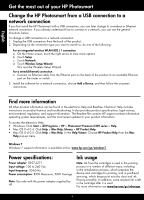HP Photosmart Premium All-in-One Printer - C309 Reference Guide - Page 6
Network Troubleshooting
 |
View all HP Photosmart Premium All-in-One Printer - C309 manuals
Add to My Manuals
Save this manual to your list of manuals |
Page 6 highlights
English Troubleshooting Network Troubleshooting Use this section to solve problems you might encounter when setting up a network connection. The product cannot be found during software installation If the HP software is unable to find your product on the network during software installation, try the following troubleshooting steps. Steps 1 and 2 are for wireless connections only and Steps 3 and 4 are applicable for both wireless connections and Ethernet connections. If you have a wireless connection, start with Step 1 and proceed through step 4 as necessary. If you have an Ethernet connection, start at Step 3. Wireless connections Step 1: Determine if the product is connected to the network by running the Wireless Network Test and following any instructions provided. To run the Wireless Network Test 1. On the Home screen, touch the right arrow to view more options. 2. Touch Setup. 3. Touch Network. 4. Touch Wireless Network Test. Step 2: If you determine in step 1 that your product is not connected to the network and you have already run the Wireless Setup Wizard from the product display or the HP Photosmart is connected to the network but cannot be found by the HP software, you will need to follow the onscreen instructions during software installation to help connect the product to the network and diagnose any possible problems with your network setup. To connect the product to a network 1. Insert the product Software CD in the computer CD-ROM drive. 2. Follow the instructions on the screen. When you are prompted, connect the product to the computer using the USB setup cable included in the box. The product will attempt to connect to the network. If the connection fails, follow the prompts to correct the problem, and then try again. 3. When the setup is finished, you will be prompted to disconnect the USB cable and test the wireless network connection. Once the product connects successfully to the network, install the software on each computer that will use the product over the network. Here is how to resolve some common issues that can keep the product from joining your network: • You may have picked the wrong network or typed in your network name (SSID) incorrectly. Check these settings to ensure they are correct. • You may have typed in your WEP key or your WPA encryption key incorrectly (if you are using encryption). Note: If the network name or the WEP/WPA keys are not found automatically during installation, and if you don't know them, you can download an application from www.hp.com/go/networksetup that may help you locate them. This application works for only Windows Internet Explorer and is only available in English. • You may have a router problem. Try restarting both the product and the router by turning the power for each of them off, and then on again. 6