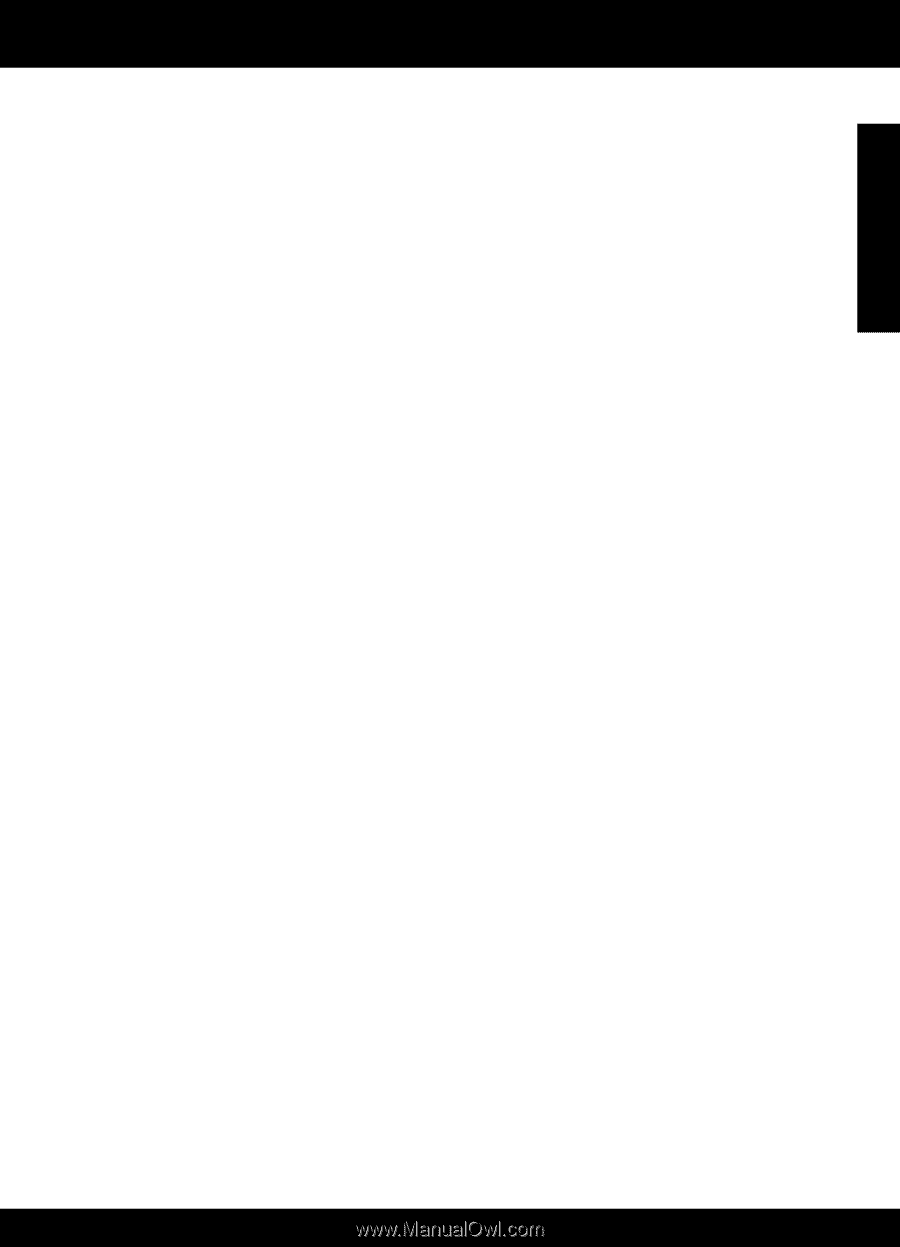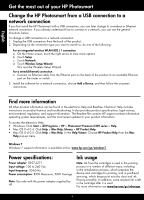HP Photosmart Premium All-in-One Printer - C309 Reference Guide - Page 7
Troubleshooting
 |
View all HP Photosmart Premium All-in-One Printer - C309 manuals
Add to My Manuals
Save this manual to your list of manuals |
Page 7 highlights
English Troubleshooting Ethernet and wireless connections Step 3: Check for and resolve the following possible conditions: • Your computer may not be connected to your network. Make sure that the computer is connected to the same network to which the HP Photosmart is connected. If you are connected wirelessly, for example, it is possible that your computer is connected to a neighbor's network by mistake. • Your computer may be connected to a Virtual Private Network (VPN). Temporarily disable the VPN before proceeding with the installation. Being connected to a VPN is like being on a different network; you will need to disconnect the VPN to access the product over the home network. • Security software may be blocking communication. Security software (firewall, anti-virus, anti-spyware) installed on your computer may be blocking communication between the product and the computer. An HP diagnostic runs automatically during installation and can provide messaging about what may be blocked by the firewall. Try temporarily disconnecting your firewall, anti-virus, or anti-spyware applications to see if you can successfully finish the installation. You can re-enable your firewall application after installation is complete. Make sure the following files are included in the exceptions list of the firewall: • C:\Program Files\Hp\Digital maging\bin\hpqtra08.exe • C:\Program Files\Hp\Digital Imaging\bin\hpiscnapp.exe • C:\Program Files\Hp\Digital Imaging\bin\hpqdstcp.exe • C:\Program Files\Hp\Digital Imaging\bin\hpqkygrp.exe • C:\Program Files\Hp\Digital Imaging\bin\hpqste08.exe • C:\Windows\System32\hpzinw12.exe • C:\Windows\System32\hpzipm12.exe Tip: Configure your firewall software to allow communication over UDP port 427 (Windows) or Bonjour (Mac). Step 4: Use the advanced search feature. 1. Print a network configuration report using the following instructions: a. On the Home screen, touch the right arrow to view more options. b. Touch Setup. c. Touch Network. d. Touch View Network Settings. e. Touch Print Network Configuration Page. 2. Identify the IP address of the HP Photosmart from the network configuration report. 3. Use the advanced search option available during software installation, then click on Search by IP address and enter the product's IP address. Other network problems after software installation If the HP Photosmart has been successfully installed, and you are experiencing problems such as not being able to print, try the following: • Turn off the router, product, and computer, and then turn them back on in this order: router first, then the product, and finally the computer. Sometimes, cycling the power will recover a network communication issue. • If the previous step does not solve the problem and you have successfully installed the HP Photosmart Software on your computer, run the Network Diagnostic tool. To run the Network Diagnostic tool (Windows) > In the Solution Center, click Settings, click Other Settings, and then click Network Toolbox. On the Utilities tab, click Run Network Diagnostics. 7