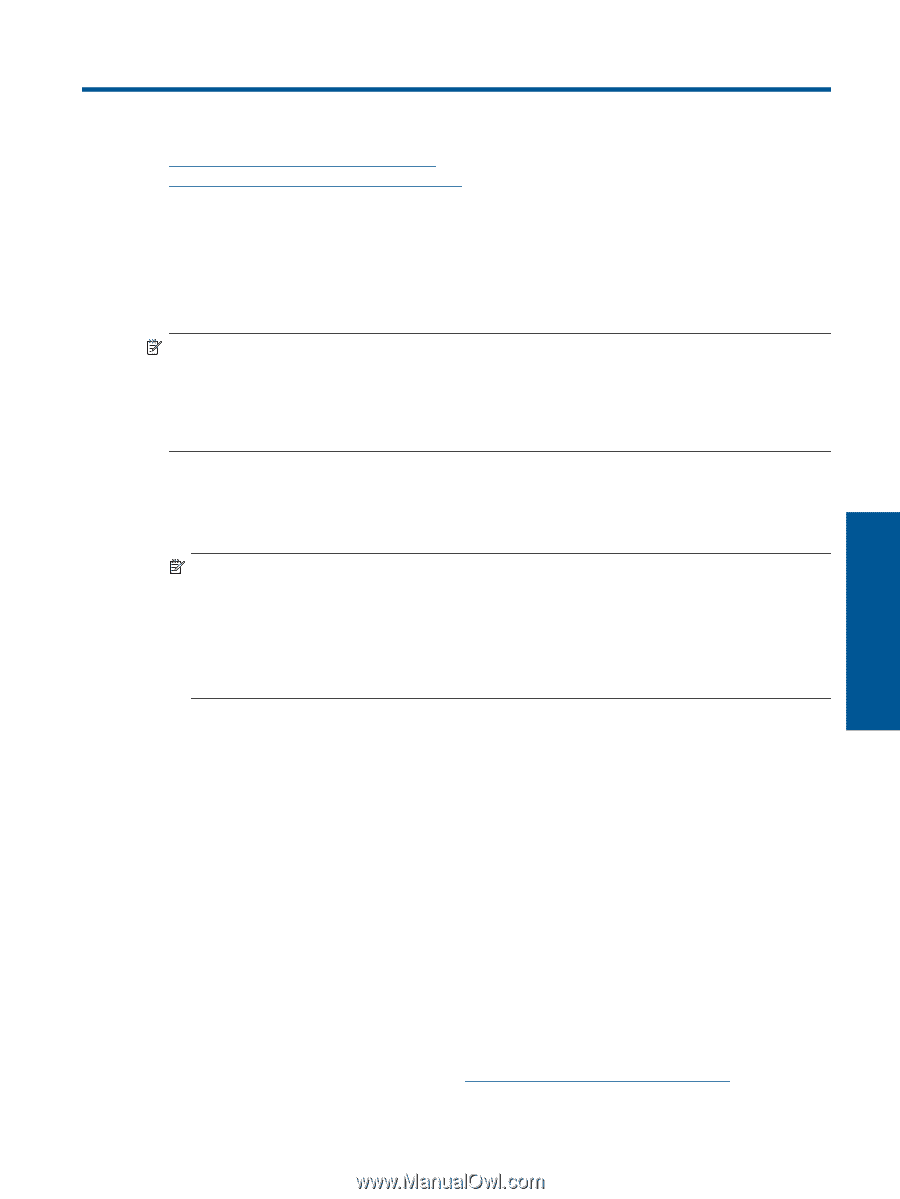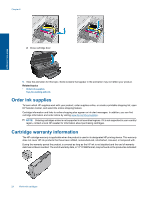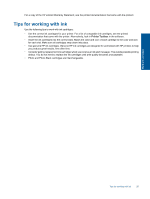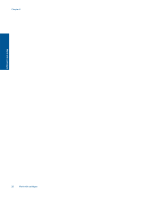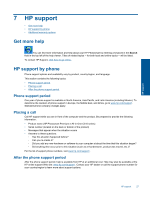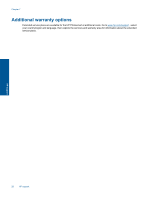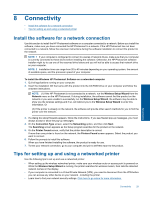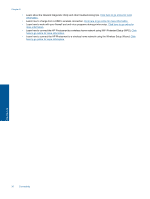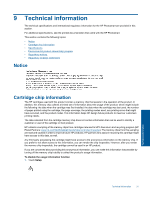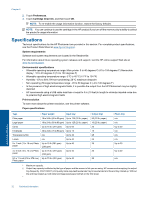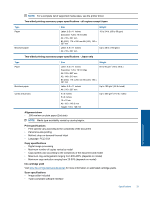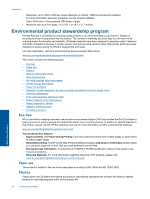HP Photosmart Premium e-All-in-One Printer - C310 User Guide - Page 31
Connectivity, Install the software for a network connection, Tips for setting up and using
 |
View all HP Photosmart Premium e-All-in-One Printer - C310 manuals
Add to My Manuals
Save this manual to your list of manuals |
Page 31 highlights
8 Connectivity • Install the software for a network connection • Tips for setting up and using a networked printer Connectivity Install the software for a network connection Use this section to install the HP Photosmart software on a computer connected to a network. Before you install the software, make sure you have connected the HP Photosmart to a network. If the HP Photosmart has not been connected to a network, follow the onscreen instructions during the software installation to connect the product to the network. NOTE: 1 If your computer is configured to connect to a series of network drives, make sure that your computer is currently connected to these drives before installing the software. Otherwise, the HP Photosmart software installer might try to use one of the reserved drive letters and you will not be able to access that network drive on your computer. NOTE: 2 Installation time can range from 20 to 45 minutes depending on your operating system, the amount of available space, and the processor speed of your computer. To install the Windows HP Photosmart Software on a networked computer 1. Quit all applications running on your computer. 2. Insert the installation CD that came with the product into the CD-ROM drive on your computer and follow the onscreen instructions. NOTE: (1) If the HP Photosmart is not connected to a network, run the Wireless Setup Wizard from the Network menu on the HP Photosmart. If during installation, the software cannot find the product on the network or you were unable to successfully run the Wireless Setup Wizard, the software may be able to show you the wireless settings and if so, will redirect you to the Wireless Setup Wizard to enter this information. Or (2) If the printer is already on the network, the software will provide other search methods for you to find the printer over the network. 3. If a dialog box about firewalls appears, follow the instructions. If you see firewall pop-up messages, you must always accept or allow the pop-up messages. 4. On the Connection Type screen, select the Networking option, and then click Next. The Searching screen appears as the Setup program searches for the product on the network. 5. On the Printer Found screen, verify that the printer description is correct. If more than one printer is found on the network, the Printers Found screen appears. Select the product you want to connect. 6. Follow the prompts to install the software. When you have finished installing the software, the product is ready for use. 7. To test your network connection, go to your computer and print a self-test report to the product. Tips for setting up and using a networked printer Use the following tips to set up and use a networked printer: • When setting up the wireless networked printer, make sure your wireless router or access point is powered on. While the Wireless Setup Wizard is running, the printer searches for wireless routers, then lists the detected network names on the display. • If your computer is connected to a Virtual Private Network (VPN), you need to disconnect from the VPN before you can access any other device on your network., including the printer. • Learn how to find your network security settings. Click here to go online for more information. Connectivity 29