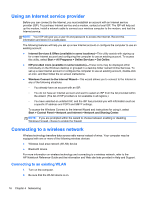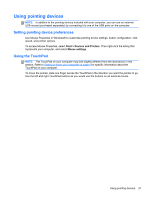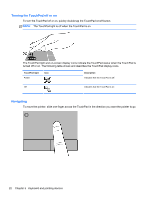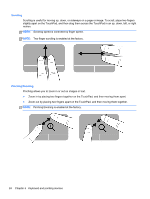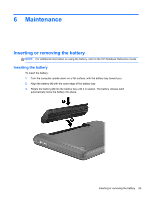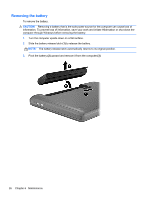HP Presario CQ43-300 Getting Started Compaq Notebook - Windows 7 - Page 29
Using pointing devices, Setting pointing device preferences, Using the TouchPad, Start
 |
View all HP Presario CQ43-300 manuals
Add to My Manuals
Save this manual to your list of manuals |
Page 29 highlights
Using pointing devices NOTE: In addition to the pointing devices included with your computer, you can use an external USB mouse (purchased separately) by connecting it to one of the USB ports on the computer. Setting pointing device preferences Use Mouse Properties in Windows® to customize pointing device settings, button configuration, click speed, and pointer options. To access Mouse Properties, select Start > Devices and Printers. Then right-click the listing that represents your computer, and select Mouse settings. Using the TouchPad NOTE: The TouchPad on your computer may look slightly different from the illustrations in this section. Refer to Getting to know your computer on page 4 for specific information about the TouchPad on your computer. To move the pointer, slide one finger across the TouchPad in the direction you want the pointer to go. Use the left and right TouchPad buttons as you would use the buttons on an external mouse. Using pointing devices 21