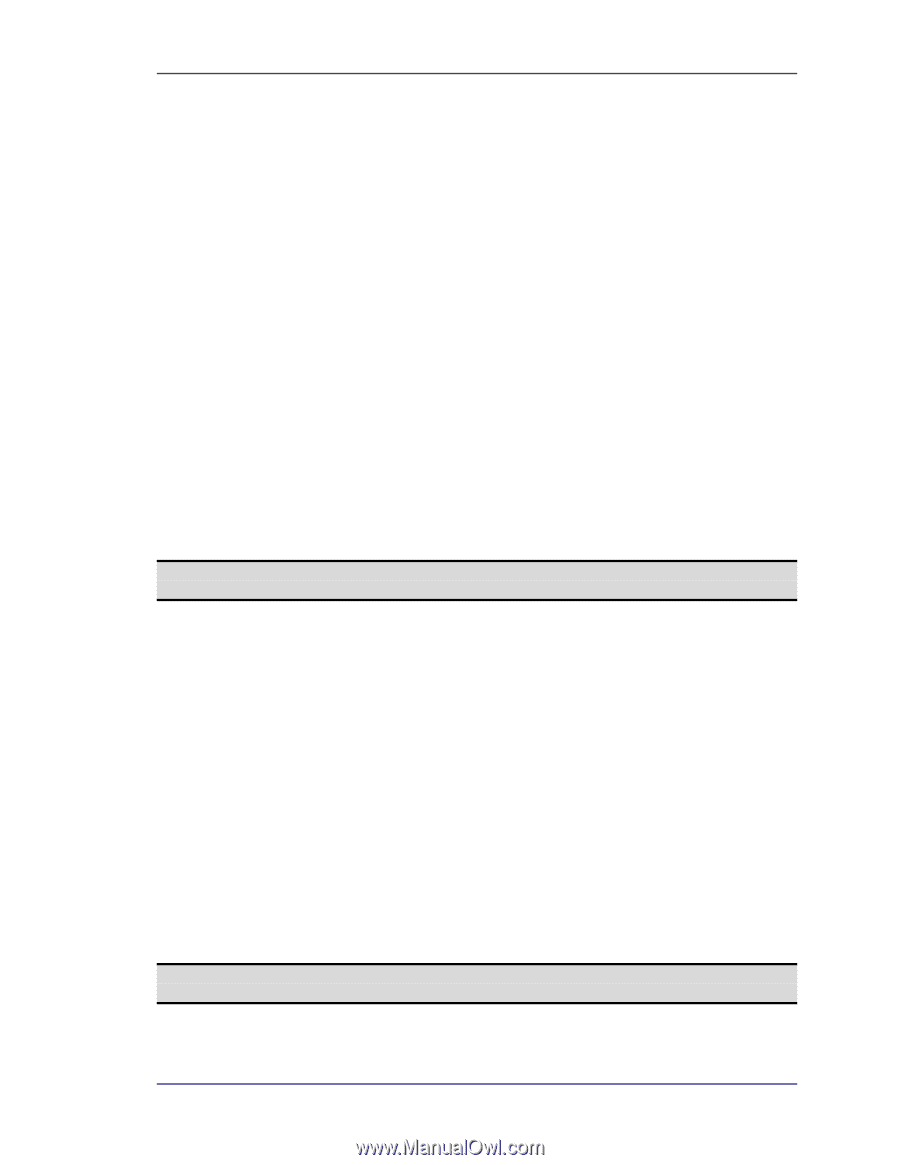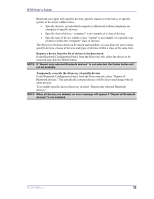HP Presario X1000 HP and Compaq Notebook Series - Bluetooth Users Guide - Page 31
PIM Item Transfer
 |
View all HP Presario X1000 manuals
Add to My Manuals
Save this manual to your list of manuals |
Page 31 highlights
BTW User's Guide 3.6.8.3 Configuration for Group Ad Hoc Networking 1. From the Windows system tray, right-click the Bluetooth icon and select Advanced Configuration from the shortcut menu. 2. In the Bluetooth configuration panel, select the Local Services tab, Network Access and then click Properties... 3. From the Network Access, General properties page: in the Type of service shortcut menu, select "Allow other devices to create a private network with this computer." 4. Click OK. 3.6.9 PIM Item Transfer Overview The PIM Item Transfer service allows Personal Information Manager items to be transferred between this computer and a remote Bluetooth device. Four data types are supported: • Business Cards • Calendar Items • Email Messages • Notes Each data type can be saved in any of the supported and installed PIMs. NOTE: PIMs which are not installed on this computer will not appear in the shortcut menus. When the PIM that is associated with an individual data type is changed on the PIM Item Transfer page, that data type is also changed for the PIM Synchronization service. Configure In addition to the configuration options common to all Bluetooth services, this service also has settings that determine: • How business card requests are handled. The options are: ! Never send my business card-Ignore the request. ! Choose a business card as needed-When prompted, select a business card to be sent to the requester. ! Always send the same business card-When a request is received always send the same business card. When this option is selected, a dialog box appears from within which an installed Personal Information Manager (if more than one is installed on this computer) and an existing business card can be selected. ! Previously sent business cards-Once a card is selected using the "Always send the same business card" option, above, that card will be added to the shortcut menu as an option. NOTE: Previously sent business card additions to the menu are limited to ten, after which the oldest contact will be replaced. WIDCOMMinc 27