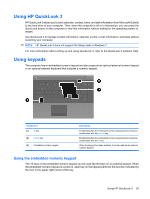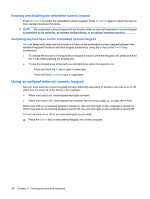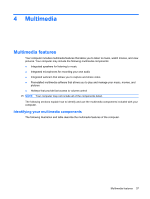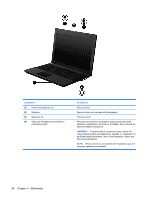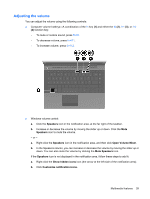HP ProBook 5320m HP ProBook Notebook PC User Guide - Windows 7 - Page 50
Multimedia software, Accessing your preinstalled multimedia software
 |
View all HP ProBook 5320m manuals
Add to My Manuals
Save this manual to your list of manuals |
Page 50 highlights
c. Under Behaviors, select Show icon and notifications for the Volume icon. d. Click OK. ● Program volume control: Volume can also be adjusted within some programs. Multimedia software Your computer includes preinstalled multimedia software that allows you to play music, watch movies, and view pictures. The following sections provide details about preinstalled multimedia software and installing multimedia software from a disc. Accessing your preinstalled multimedia software To access your preinstalled multimedia software: ▲ Select Start > All Programs, and then open the multimedia program you want to use. NOTE: Some programs may be located in subfolders. NOTE: For details about using software included with the computer, refer to the software manufacturer's instructions. These instructions may be provided with the software, on disc, or on the manufacturer's Web site. Installing multimedia software from a disc NOTE: To install multimedia software from a disc, you must connect an external optical drive (purchased separately) to the computer. The computer provides one powered USB port on the right side of the computer. This port provides power to an external optical drive when used with a powered USB cable. An external optical drive connected to another USB port on the computer must be connected to AC power. To install any multimedia software from a CD or DVD, follow these steps: 1. Insert the disc into a connected external optical drive. 2. When the installation wizard opens, follow the on-screen instructions. 3. Restart the computer if you are prompted to do so. 40 Chapter 4 Multimedia