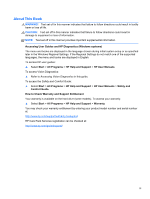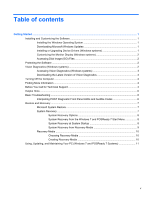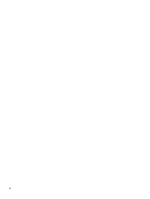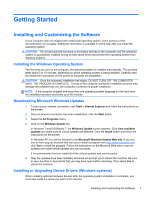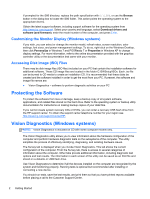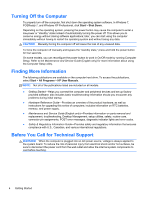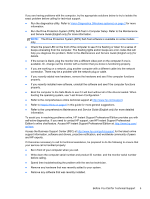HP RP7 Getting Started HP Retail Systems - Page 8
Customizing the Monitor Display (Windows systems), Accessing Disk Image (ISO) Files
 |
View all HP RP7 manuals
Add to My Manuals
Save this manual to your list of manuals |
Page 8 highlights
If prompted for the i386 directory, replace the path specification with C:\i386, or use the Browse button in the dialog box to locate the i386 folder. This action points the operating system to the appropriate drivers. Obtain the latest support software, including support software for the operating system from http://www.hp.com/support. Select your country and language, select Download drivers and software (and firmware), enter the model number of the computer, and press Enter. Customizing the Monitor Display (Windows systems) If you wish, you can select or change the monitor model, refresh rates, screen resolution, color settings, font sizes, and power management settings. To do so, right-click on the Windows Desktop, then click Personalize in Windows 7 and POSReady 7 or Properties in Windows XP to change display settings. For more information, refer to the online documentation provided with the graphics controller utility or the documentation that came with your monitor. Accessing Disk Image (ISO) Files There may be disk image files (ISO files) included on your PC that contain the installation software for additional software. These CD image files are located in the folder C:\SWSetup\ISOs. Each .iso file can be burned to CD media to create an installation CD. It is recommended that these disks be created and the software installed in order to get the most from your PC. If present, the software and image file names are: ● Vision Diagnostics - software to perform diagnostic activities on your PC Protecting the Software To protect the software from loss or damage, keep a backup copy of all system software, applications, and related files stored on the hard drive. Refer to the operating system or backup utility documentation for instructions on making backup copies of your data files. If you cannot create system recovery CDs or DVDs, you can order a recovery USB flash drive from the HP support center. To obtain the support center telephone number for your region see http://www.hp.com/support/contactHP. Vision Diagnostics (Windows systems) NOTE: Vision Diagnostics is included on CD with some computer models only. The Vision Diagnostics utility allows you to view information about the hardware configuration of the computer and perform hardware diagnostic tests on the subsystems of the computer. The utility simplifies the process of effectively identifying, diagnosing, and isolating hardware issues. The Survey tab is displayed when you invoke Vision Diagnostics. This tab shows the current configuration of the computer. From the Survey tab, there is access to several categories of information about the computer. Other tabs provide additional information, including diagnostic test options and test results. The information in each screen of the utility can be saved as an html file and stored on a diskette or USB flash drive. Use Vision Diagnostics to determine if all the devices installed on the computer are recognized by the system and functioning properly. Running tests is optional but recommended after installing or connecting a new device. You should run tests, save the test results, and print them so that you have printed reports available before placing a call to the Customer Support Center. 2 Getting Started