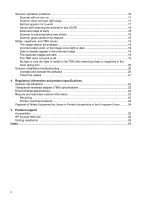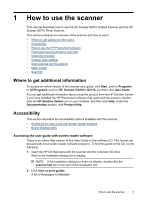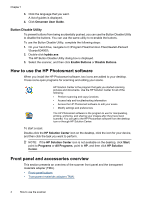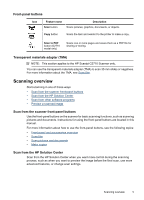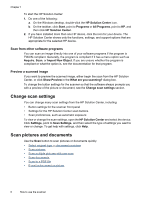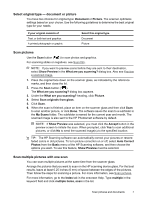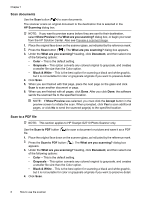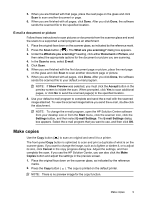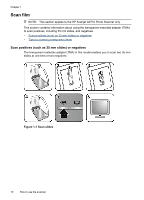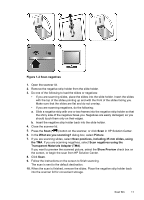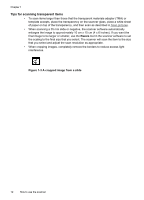HP Scanjet G2710 User Guide - Page 9
Select original type — document or picture, Scan pictures, Scan multiple pictures with one scan - software
 |
View all HP Scanjet G2710 manuals
Add to My Manuals
Save this manual to your list of manuals |
Page 9 highlights
Select original type - document or picture You have two choices for original type: Document or Picture. The scanner optimizes settings based on your choice. Use the following guidelines to determine the best original type for your needs. If your original consists of Text, or both text and graphics A printed photograph or graphic Select this original type Document Picture Scan pictures Use the Scan button ( ) to scan photos and graphics. For scanning slides or negatives, see Scan film. NOTE: If you want to preview scans before they are sent to their destination, select Show Preview in the What are you scanning? dialog box. Also see Preview a scanned image. 1. Place the original face down on the scanner glass, as indicated by the reference marks, and then close the lid. 2. Press the Scan button ( ). The What are you scanning? dialog box appears. 3. Under the What are you scanning? heading, click Picture. 4. Select Scan originals from glass. 5. Click Scan. 6. When the scan is finished, place an item on the scanner glass and then click Scan to scan another picture, or click Done. The software saves the scan to a subfolder in the My Scans folder. The subfolder is named for the current year and month. The scanned image is also sent to the HP Photosmart software by default. NOTE: If Show Preview was selected, you must click the Accept button in the preview screen to initiate the scan. When prompted, click Yes to scan additional pictures, or click No to send the scanned image(s) to the specified location. TIP: The HP Scanning software can automatically correct your pictures or restore faded colors in old pictures. To turn picture correction on or off, select Auto Correct Photos from the Basic menu of the HP Scanning software, and then choose the options you want. To use this feature, Show Preview must be selected. Scan multiple pictures with one scan You can scan multiple pictures at the same time from the scanner glass. Arrange the pictures that you want to scan on the HP scanning device glass. For the best results, leave at least 0.25 inches (6 mm) of space between the edges of the pictures. Then follow the steps for scanning a picture. For more information, see Scan pictures. For more information, go to the Index tab in the onscreen Help. Type multiple in the keyword field and click multiple items, scan in the list. Scan pictures and documents 7