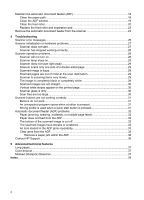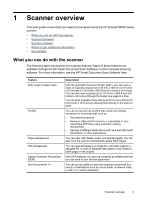HP Scanjet N8000 Scanjet N8400 User Guide
HP Scanjet N8000 Manual
 |
View all HP Scanjet N8000 manuals
Add to My Manuals
Save this manual to your list of manuals |
HP Scanjet N8000 manual content summary:
- HP Scanjet N8000 | Scanjet N8400 User Guide - Page 1
HP Scanjet N8400 series User Guide - HP Scanjet N8000 | Scanjet N8400 User Guide - Page 2
additional warranty. HP shall not be liable for technical or editorial errors or omissions contained herein. Trademark credits ENERGY STAR is a U.S. registered service mark of the United States Environmental Protection Agency. Microsoft and Windows are registered trademarks of Microsoft Corporation. - HP Scanjet N8000 | Scanjet N8400 User Guide - Page 3
Contents 1 Scanner overview What you can do with the scanner 3 Scanner hardware...4 Scanner front panel buttons 4 Power Save button...4 Quick start buttons...4 Copy buttons...5 Scan Document To buttons 5 Tools button...6 Cancel button...6 Scanner lamp setting...6 Scanner software...6 HP Smart - HP Scanjet N8000 | Scanjet N8400 User Guide - Page 4
document feeder from the scanner 23 5 Troubleshooting Scanner error messages...25 Scanner initialization or hardware problems 27 Scanner does not start...27 paper jam within the ADF 36 Contact HP Support...36 6 Advanced technical features Long pages...37 Color dropout...37 Misfeed (Multipick) Detection... - HP Scanjet N8000 | Scanjet N8400 User Guide - Page 5
1 Scanner overview This user guide covers what you need to know about using the HP Scanjet N8400 series scanner. • What you can do with the scanner • Scanner hardware • Scanner software • - HP Scanjet N8000 | Scanjet N8400 User Guide - Page 6
Chapter 1 Scanner hardware 1 Front panel 2 Automatic document feeder 3 Power button Scanner front panel buttons Use the buttons on the scanner front panel to start a scan, select a destination for a scan, and configure some scanner settings. 1 Power Save button 2 Quick start buttons 3 Copy buttons - HP Scanjet N8000 | Scanjet N8400 User Guide - Page 7
The quick start buttons are labeled 1, 2, 3, and 4. You can use these buttons to scan with specific HP Smart Document Scan profiles, such as: • Scan a document to a searchable PDF • Send a scan directly to an e-mail program • Scan a document for editable text NOTE: Use the HP Scanner Tools Utility, - HP Scanjet N8000 | Scanjet N8400 User Guide - Page 8
software from other manufacturers that is included with the scanner, see the printed Setup and Support Guide that came with the scanner. HP Smart Document Scan Software HP Smart Document Scan Software guides you through the scanning process. To open the software, double-click the HP Smart Document - HP Scanjet N8000 | Scanjet N8400 User Guide - Page 9
The Main Window is displayed when you open the HP Smart Document Scan software. Use this window to complete the following tasks: • Start a scan: Load the original in the document feeder, select a profile, and then click Scan. The scan will be completed using the settings associated with the selected - HP Scanjet N8000 | Scanjet N8400 User Guide - Page 10
and the scanning software. Setup and Support Guide Use the printed Setup and Support Guide that came with the scanner to set up and connect the scanner, test the installation, and troubleshoot installation problems. User Guide This scanner User Guide is the primary source for scanner information - HP Scanjet N8000 | Scanjet N8400 User Guide - Page 11
on the scanner front panel, and then click Help in the HP Scanner Tools Utility dialog box. Technical Resources Visit www.hp.com/support for a technical white paper on working with scan profiles across multiple computers. Accessibility • LCD Reader • Control of the scanner buttons LCD Reader The - HP Scanjet N8000 | Scanjet N8400 User Guide - Page 12
2 Scan and Copy The following topics describe how to scan or copy originals using the scanner and the scanner software. • Basic scanning steps • Basic copying steps • Load originals • Scan from the scanner front panel buttons • Scan from HP Smart Document Scan Software • Scan from other software - HP Scanjet N8000 | Scanjet N8400 User Guide - Page 13
feeder is rated to process paper that meets the following specifications: Minimum size: Maximum size when long-page support is disabled: Maximum size when long-page support is enabled: Minimum weight: Maximum weight: 148 mm x 148 mm (5.8 inches x 5.8 inches) 215.9 mm x 355.6 mm (8.5 inches x 14 - HP Scanjet N8000 | Scanjet N8400 User Guide - Page 14
support, see Long pages. To load paper into the document feeder, follow these steps: 1. Insert a multiple page document with the printed first page of the document facing up and with the top of the document into the feeder. 2. Adjust the paper guides the onscreen instructions to complete the - HP Scanjet N8000 | Scanjet N8400 User Guide - Page 15
Scan from other software programs You can scan an image or document directly into a software program if the program is ISIS or TWAIN compliant. Generally, the program is compliant if it has a menu option such as Acquire, Scan, Import New Object, or Insert. If you are unsure whether the program is - HP Scanjet N8000 | Scanjet N8400 User Guide - Page 16
3 Set up scan profiles An HP Smart Document Scan Software profile contains settings for scanning, processing, and saving or sending scanned documents. You can set up profiles for use with the Scan Document To button on the scanner front panel. The profiles provide a fast, efficient way to scan. You - HP Scanjet N8000 | Scanjet N8400 User Guide - Page 17
3. In the Profile name box, type the name you want or accept the default name. NOTE: The first 16 characters of the profile name can be displayed on the scanner front panel. It is a good idea to include the information that distinguishes this profile at the beginning of the profile name. TIP: You - HP Scanjet N8000 | Scanjet N8400 User Guide - Page 18
machine to another, and users can share custom profiles with each other. For information on working with profiles across multiple computers, visit www.hp.com/ support. 16 Set up scan profiles - HP Scanjet N8000 | Scanjet N8400 User Guide - Page 19
as the HP paper-path cleaning cloth or the feed roller replacement kit are available for worldwide delivery. 1. Visit the HP scanner support Web site at www.hp.com/support. 2. Enter the scanner model number, and then press Enter. Clean the scanner glass To clean the scanner glass, follow these steps - HP Scanjet N8000 | Scanjet N8400 User Guide - Page 20
hp.com/support. Follow the online instructions to select your country/region and language, select the option to see support and troubleshooting information, path. To order more HP paper-path cleaning cloths, go to www.hp.com/support. To clean the paper path, follow these steps: 1. Open the sealed HP - HP Scanjet N8000 | Scanjet N8400 User Guide - Page 21
window If streaks exist on scanned images, cleaning the ADF window might solve the problem. Use the following steps to clean the ADF window. To order more HP paper-path cleaning cloths, go to www.hp.com/support. To clean the ADF window, follow these steps: 1. Open the scanner lid. 2. Locate the - HP Scanjet N8000 | Scanjet N8400 User Guide - Page 22
lid. 9. Use the ADF to scan up to five documents. View the results. If streaks still exist on the scanned images, call HP Customer Support. Clean the feed roller Clean the feed roller under either of the following conditions: • Streaks on scans or paper jams occur repeatedly and cleaning the - HP Scanjet N8000 | Scanjet N8400 User Guide - Page 23
To clean the feed roller, follow these steps: 1. Press the Power switch to the off position, and then disconnect the USB cable and power cable from the scanner. 2. Open the ADF hatch. 3. Lift the green lever to raise the feed roller to the vertical position. Maintain the automatic document feeder ( - HP Scanjet N8000 | Scanjet N8400 User Guide - Page 24
extra separation pads. If the separation pad shows wear between feed roller replacements, then replace the separation pad as described in the installation instructions that were included with the replacement kit. 5. Use an HP paper-path cleaning cloth to clean each of the feed roller pads and - HP Scanjet N8000 | Scanjet N8400 User Guide - Page 25
tab indicates that maintenance is due. The feed roller replacement kit contains a feed roller, separation pads, and installation instructions. To order the replacement kit, go to www.hp.com/support. To replace the feed roller and separation pad, follow these steps: 1. Press the Power switch to the - HP Scanjet N8000 | Scanjet N8400 User Guide - Page 26
Chapter 4 3. Raise the scanner lid to the open position. CAUTION: Do not attempt to uninstall the ADF in the closed position. The ADF must be uninstalled in the opened position. Keep fingers away from the ADF hinges. 4. Grasp the ADF by the sides. 5. Lift the ADF upwards while slightly tilting it - HP Scanjet N8000 | Scanjet N8400 User Guide - Page 27
problems • Scanner operation problems • Scanner buttons are not working correctly • Automatic document feeder (ADF) problems • Contact HP Support For additional troubleshooting (ADF) input tray. For instructions, see Clear jams from the ADF in the Troubleshooting section. Clear the jammed paper from - HP Scanjet N8000 | Scanjet N8400 User Guide - Page 28
to the on position, and then try to scan. If the problem persists, contact HP Support. The document feeder cannot pick up the paper or the paper is paper meets the size and weight specifications, as specified in the scanner User Guide. 4. Replace the stack of originals and try again. Press the Power - HP Scanjet N8000 | Scanjet N8400 User Guide - Page 29
and then reinstalling the software. For more information, see the HP Scanjet N8400 series Setup and Support Guide. 3. If the problem persists, contact HP Support. For more information, see Contact HP Support. Press the Power Save button to turn the scanner off, and then turn the scanner on - HP Scanjet N8000 | Scanjet N8400 User Guide - Page 30
scanning, follow these steps. After each step, start a scan to see if the scanner is working. If the problem persists, proceed with the next step. 1. A cable might be loose. Ensure that both the USB cable and Disable front panel buttons setting in the HP Scanner Tools Utility. 28 Troubleshooting - HP Scanjet N8000 | Scanjet N8400 User Guide - Page 31
the scanner glass. Check for any obstructions in the scanner paper path and make sure the paper width guides are positioned appropriately. Try another scan. Clean the scanner glass as described in the Care and maintenance from the ADF, check the paper orientation. Scanner operation problems 29 - HP Scanjet N8000 | Scanjet N8400 User Guide - Page 32
scan again. Verify that the document feeder guides are centered on the scanner and set to an appropriate width for the if the issue lies with the printer. If the second original has the same problem, clean the scanner glass as described in Care and maintenance . Scanner glass is . 30 Troubleshooting - HP Scanjet N8000 | Scanjet N8400 User Guide - Page 33
program might open when a profile is selected and a button is pressed. After each step, press a button to see if it is working correctly. If the problem persists, proceed with the next step. 1. Verify that the expected program is installed on the computer by looking at the Start menu. If the program - HP Scanjet N8000 | Scanjet N8400 User Guide - Page 34
correctly. Straighten the pages and adjust the paper guides to center the stack. • The ADF and then close it by pressing firmly. • A problem with the ADF hardware might exist. Use the ADF does not feed paper, contact HP Customer Support. The bottom of the scanned image is cut Troubleshooting - HP Scanjet N8000 | Scanjet N8400 User Guide - Page 35
on the original that must be removed. • Make sure the paper guides touch the edges of the original. • If jams occur frequently, problem persists, replace the feed roller. Clear jams from the ADF If the ADF jams, the scanner display indicates where the jam occurred. Before you contact HP Support - HP Scanjet N8000 | Scanjet N8400 User Guide - Page 36
both sides until you hear a click. 5. Put the input tray on the ADF. Reload the unscanned pages in the ADF input tray. 6. Resume scanning. 34 Troubleshooting - HP Scanjet N8000 | Scanjet N8400 User Guide - Page 37
firmly on both sides until you hear a click. 5. Re-stack the unscanned pages and reload them into the ADF. 6. Resume scanning. Automatic document feeder (ADF) problems 35 - HP Scanjet N8000 | Scanjet N8400 User Guide - Page 38
place until both sides click. 7. Close the scanner lid. 8. Reload the unscanned pages in the ADF input tray. 9. Resume scanning. Contact HP Support For support contact information, see the printed Setup and Support Guide that came with the scanner or visit www.hp.com/support. 36 Troubleshooting - HP Scanjet N8000 | Scanjet N8400 User Guide - Page 39
mm (8.5 inches) wide and the actual page length up to 863.6 mm (34 inches) long. NOTE: Some scanning and destination applications might not support long pages. Color dropout You can filter out specific colors from a document scan, for example, you can remove colored lines on a form. Removing colors - HP Scanjet N8000 | Scanjet N8400 User Guide - Page 40
Chapter 6 To disable the Misfeed (Multipick) Detection feature in an HP Smart Document Scan Software profile, follow these steps: 1. Open the HP Smart Document Scan Software. 2. Select a scan profile, and then click Edit. 3. On the Scan tab of the Profile Settings dialog box, click Advanced Settings - HP Scanjet N8000 | Scanjet N8400 User Guide - Page 41
31 I import profiles 16 ISIS-compliant programs scan from 13 J jams, ADF 33 L lamp troubleshoot 6 lamp, scanner 29 LCD Reader 9 lines troubleshoot 30 load originals 11 long-page support 37 M maintenance clean feed roller 20 clean paper path 18 HP Scanner Tools Utility Maintenance tab 17 - HP Scanjet N8000 | Scanjet N8400 User Guide - Page 42
pad replace 23 Setup and Support Guide 8 skewed pages, troubleshoot 32 software features 3 help 8 uninstall and reinstall 28 speed, troubleshoot 29 streaks, troubleshoot 33 stripes troubleshoot 30 support 36 support guide 8 T technical support 36 text, editable 3 troubleshoot ADF 32 ADF feeding 32

HP Scanjet N8400 series
User Guide