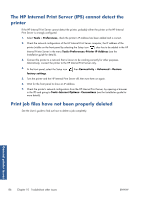HP Scitex LX850 HP Scitex LX850 & LX820 Printers: Maintenance and troubles - Page 91
The printer does not print, The printer seems slow, The HP Internal Print Server cannot retrieve an
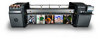 |
View all HP Scitex LX850 manuals
Add to My Manuals
Save this manual to your list of manuals |
Page 91 highlights
The printer does not print If all is in order (substrate loaded, all ink components installed and no file errors), there are still reasons why a file you have sent from your computer may not start printing when expected: ● You may have an electrical power problem. If there is no activity at all from the printer, and the front panel does not respond, check that the power cables are connected correctly and that there is power available at the source. ● You may be experiencing unusual electromagnetic phenomena, such as strong electromagnetic fields or severe electrical disturbances, which can cause the printer to behave strangely or even stop working. In this case, turn off the printer, wait until the electromagnetic environment has returned to normal, then turn it on again. If you still experience problems, please call your service representative (see HP Customer Care Centers on page 93). The printer seems slow You may experience a temporary delay while the printer's drying and curing modules are warming up. In some circumstances, the printer will deliberately print more slowly than usual to prevent the printheads from overheating. There are several possible reasons why a printhead may start to overheat. ● The room temperature is too high. ● The printhead is suffering from blocked nozzles (see Clean the printheads on page 33). ● The printhead is faulty and should be replaced. The HP Internal Print Server cannot retrieve an IP address If you do not have DHCP, the printer and the HP Internal Print Server cannot automatically retrieve an IP address. In this case, you must set the IP address manually, as follows. 1. Select the Setup menu icon . 2. Select Connectivity. 3. Select Gigabit Ethernet. 4. Select View Information. 5. Select TCP/IP. 6. Select IPV4 Settings. 7. Select Config Method. 8. Select Manual to change the configuration so that the printer uses the manual settings. 9. From the IPV4 Settings menu, select Manual Settings. 10. Select IP Address to edit the settings. 11. Edit the IP address settings and press OK when you are finished. General printer issues ENWW The printer does not print 85