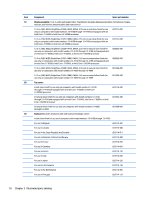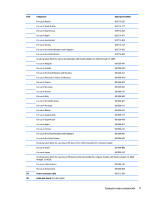HP Spectre 13-4000 Spectre x360 Convertible PC model numbers 13-4000 through 4 - Page 20
Right side
 |
View all HP Spectre 13-4000 manuals
Add to My Manuals
Save this manual to your list of manuals |
Page 20 highlights
Right side Item (1) Component Windows button (2) Volume button (3) Mini DisplayPort (4) HDMI port (5) USB 3.0 charging (powered) ports (6) Audio-out (headphone)/Audio-in (microphone) jack Description Returns you to the Start screen from an open app or the Windows desktop. NOTE: Pressing the Windows button again will return you to the previous screen. Controls speaker volume. Connects an optional digital display device, such as a highperformance monitor or projector. Connects an optional video or audio device, such as a highdefinition television, any compatible digital or audio component, or a high-speed High-Definition Multimedia Interface (HDMI) device. Connect an optional USB device, such as a keyboard, mouse, external drive, printer, scanner or USB hub. Standard USB ports will not charge all USB devices or will charge using a low current. Some USB devices require power and require you to use a powered port. NOTE: USB charging ports can also charge select models of cell phones and MP3 players, even when the computer is off. Connects optional powered stereo speakers, headphones, earbuds, a headset, or a television audio cable. Also connects an optional headset microphone. This jack does not support optional microphone-only devices. NOTE: When a device is connected to the jack, the computer speakers are disabled. NOTE: Be sure that the device cable has a 4-conductor connector that supports both audio-out (headphone) and audio-in (microphone). WARNING! To reduce the risk of personal injury, adjust the volume before putting on headphones, earbuds, or a headset. For additional safety information, refer to the Regulatory, Safety, and Environmental Notices. To access this guide: Windows 10: Select the Start button, select All apps, select HP Help and Support, and then select HP Documentation. Windows 8 or Windows 7: 12 Chapter 2 External component identification