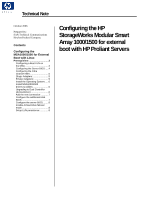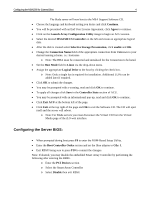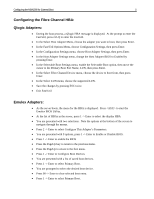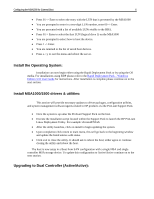HP StorageWorks Modular Smart Array 1000 Configuring the HP StorageWorks Modul - Page 4
Configuring the Server BIOS:, Launch Array Configuration Utility
 |
View all HP StorageWorks Modular Smart Array 1000 manuals
Add to My Manuals
Save this manual to your list of manuals |
Page 4 highlights
Configuring the MSA1000 for External Boot 4 The blade server will now boot to the MSA Support Software CD. • Choose the language and keyboard setting you desire and click Continue. • You will be presented with an End User License Agreement, click Agree to continue. • Click on the Launch Array Configuration Utility image to begin an ACU session. • Select the desired MSA1500 CS Controller on the left and create an appropriate logical disk. • After the disk is created select Selective Storage Presentation, click enable and OK. • Change the Connection Name field of the appropriate connection from Unknown to your desired naming scheme. i.e.: hostname o Note: The HBA must be connected and initialized for the Connection to be listed. • Set the Host Mode field to Linux via the drop-down menu. • Assign the appropriate Logical Drive to the host by clicking the check box. o Note: Only a single lun is required for installation. Additional LUNs can be added later if required. • Click OK to submit the changes. • You may be prompted with a warning, read and click OK to continue. • To apply all changes click Save in the Controller State section of ACU. • You may be prompted with an informational pop-up, read and click OK to continue. • Click Exit ACU at the bottom left of the page. • Click Exit at the top right of the page and OK to exit the Software CD. The CD will eject itself and the server will reboot. o Note: For Blade servers you must disconnect the Virtual CD from the Virtual Media page of the iLO web interface. Configuring the Server BIOS: • When prompted during boot press F9 to enter the ROM-Based Setup Utility. • Enter the Boot Controller Order section and set the fibre adapter to Ctlr: 1. • Exit RBSU being sure to press F10 to commit the changes. Note: If desired, you may disable the embedded Smart Array Controller by performing the following after entering the RBSU. o Enter the PCI Devices section o Select the Smart Array Controller o Select Disable then exit RBSU