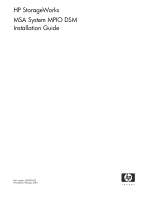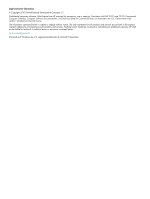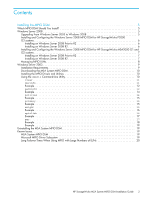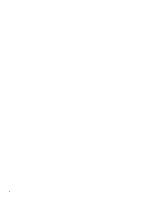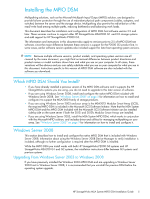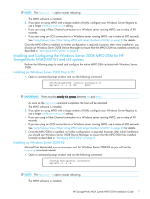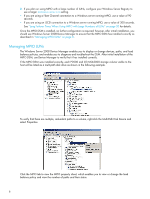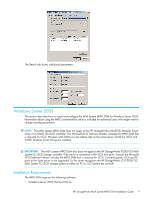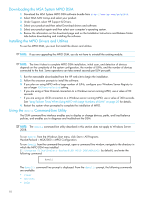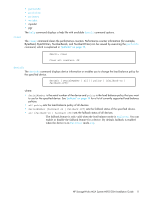HP StorageWorks P2000 HP StorageWorks P2000 G3 MSA System MPIO DSM Installatio - Page 6
Installing and Configuring the Windows Server 2008 MPIO DSM for HP, StorageWorks P2000 G3 systems - management software
 |
View all HP StorageWorks P2000 manuals
Add to My Manuals
Save this manual to your list of manuals |
Page 6 highlights
NOTE: While it is possible to upgrade to Windows Server 2008 with the Windows 2003 MPIO DSM installed, it is not a supported configuration. If a Windows 2003 MPIO DSM remains on a Windows Server 2008 system, remove it using Programs & Features from the Control Panel. 1. Shut down the host. 2. Disconnect the storage array. NOTE: Although it is not necessary to disconnect the storage array from the host while uninstalling and installing the MPIO DSM, depending on the number of paths and LUNs in the configuration, the process may complete significantly faster with the array disconnected. 3. With the storage array disconnected, boot the host. 4. Use Add/Remove Programs to uninstall the Windows 2003 MPIO DSM. 5. Reboot the host to complete the removal of the Windows 2003 MPIO DSM. 6. Perform the upgrade to Windows Server 2008. 7. Perform the steps in "Installing and Configuring the Windows Server 2008 MPIO DSM for HP StorageWorks P2000 G3 systems" on page 6. 8. Reconnect the storage array to the host. Installing and Configuring the Windows Server 2008 MPIO DSM for HP StorageWorks P2000 G3 systems Perform the following steps to install and configure the native MPIO DSM included with Windows Server 2008. Installing on Windows Server 2008 Prior to R2 1. Open a command prompt window and run the following command: servermanagercmd -install multipath-io mpclaim -r -i -d "HP MSA2" IMPORTANT: There must be exactly six spaces between HP and MSA2. As soon as the mpclaim command completes, the host will be rebooted. The MPIO software is installed. 2. If you plan on using MPIO with a large number of LUNs, configure your Windows Server Registry to use a larger PDORemovePeriod setting. • If you are using a Fibre Channel connection to a Windows server running MPIO, use a value of 90 seconds. • If you are using an iSCSI connection to a Windows server running MPIO, use a value of 300 seconds. See "Long Failover Times When Using MPIO with Large Numbers of LUNs" on page 20 for details. Once the MPIO DSM is installed, no further configuration is required; however, after initial installation, you should use Windows Server 2008 Device Manager to ensure that the MPIO DSM has installed correctly as described in "Managing MPIO LUNs" on page 8. Installing on Windows Server 2008 R2 Microsoft has deprecated the servermanagercmd command for Windows Server 2008 R2, so use the ocsetup command instead. 1. open a command prompt window and run the following command: ocsetup MultipathIo /norestart mpclaim -n -i -a 6