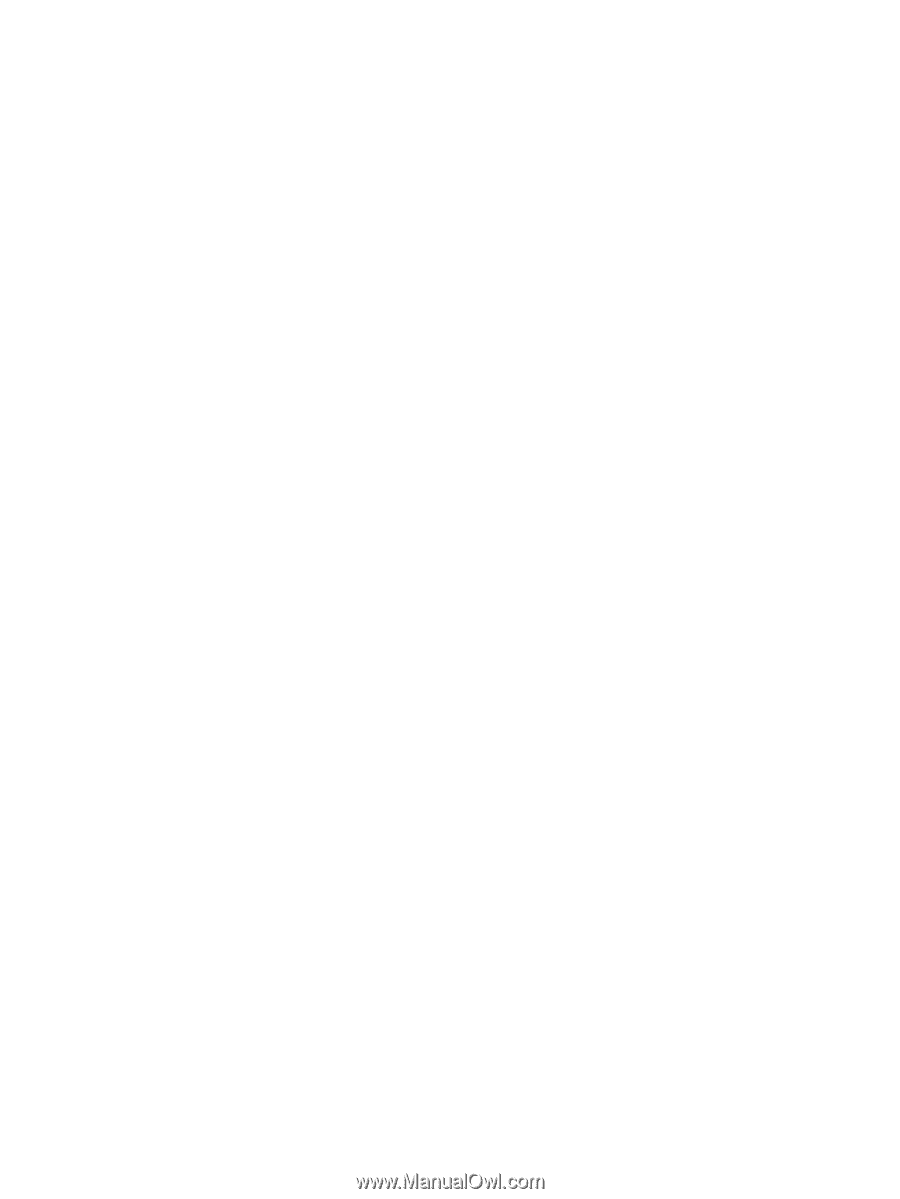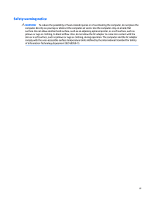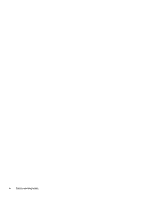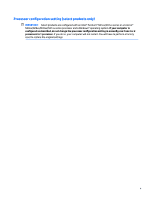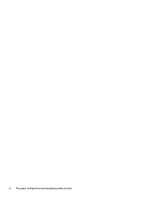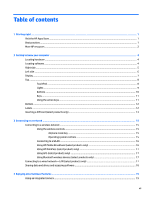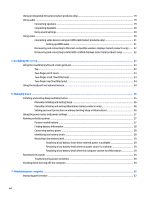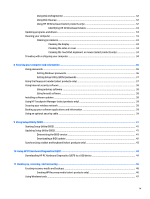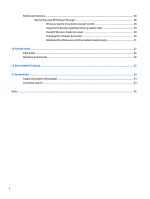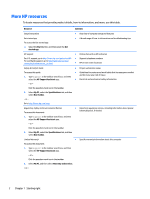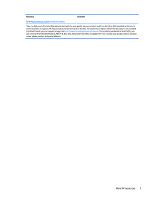Using an integrated 3D camera (select products only)
.......................................................................................
19
Using audio
..........................................................................................................................................................
19
Connecting speakers
.........................................................................................................................
19
Connecting headsets
.........................................................................................................................
20
Using sound settings
.........................................................................................................................
20
Using video
..........................................................................................................................................................
20
Connecting video devices using an HDMI cable (select products only)
............................................
21
Setting up HDMI audio
....................................................................................................
21
Discovering and connecting to Miracast-compatible wireless displays (select products only)
......
22
Discovering and connecting to Intel WiDi
certified
displays (select Intel products only)
................
22
5
Navigating the screen
..................................................................................................................................
23
Using the TouchPad and touch screen gestures
.................................................................................................
23
Tap
.....................................................................................................................................................
23
Two-finger
pinch zoom
.....................................................................................................................
23
Two-finger
scroll (TouchPad only)
....................................................................................................
24
Two-finger
tap (TouchPad only)
........................................................................................................
24
Using the keyboard and optional mouse
.............................................................................................................
24
6
Managing power
..........................................................................................................................................
25
Initiating and exiting Sleep and Hibernation
.......................................................................................................
25
Manually initiating and exiting Sleep
................................................................................................
26
Manually initiating and exiting Hibernation (select products only)
.................................................
26
Setting password protection on wakeup (exiting Sleep or Hibernation)
.........................................
26
Using the power meter and power settings
........................................................................................................
27
Running on battery power
...................................................................................................................................
27
Factory-sealed battery
......................................................................................................................
27
Finding battery information
..............................................................................................................
28
Conserving battery power
.................................................................................................................
28
Identifying low battery levels
...........................................................................................................
28
Resolving a low battery level
............................................................................................................
29
Resolving a low battery level when external power is available
...................................
29
Resolving a low battery level when no power source is available
.................................
29
Resolving a low battery level when the computer cannot exit Hibernation
..................
29
Running on AC power
...........................................................................................................................................
29
Troubleshooting power problems
.....................................................................................................
30
Shutting down (turning
off)
the computer
..........................................................................................................
30
7
Maintaining your computer
..........................................................................................................................
32
Improving performance
.......................................................................................................................................
32
viii