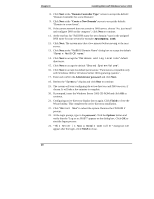HP Tc2120 Microsoft Windows Server 2003 .NET - Install Procedures v1.51_re - Page 8
Con the Network
 |
UPC - 808736945332
View all HP Tc2120 manuals
Add to My Manuals
Save this manual to your list of manuals |
Page 8 highlights
Chapter 8 Installing Microsoft Windows Server 2003 4. Right-click to select available hard disk space and use the "New Partition Wizard" to create and format the additional partitions, if desired. 5. Exit the "Computer Management" tool. Section 5. Configure the Network PHASE 1 -- Configure Server IP Address During the installation process the system was configured to use DHCP. If no DHCP server is found on the network the system will auto-configure a random IP address to start functioning. It is important that you configure the proper IP address to be able to communicate with the clients: 1. Click Start | Control Panel | Network Connections | Local Area Connection on your HP server. NOTE If your HP server hosts several Network adapters, the window will show one "Local Area Connection" icon for each Network adapter present in the system. Identify the proper adapter by browsing each one. 2. Click Internet Protocol (TCP/IP) | Properties | Use the following IP address. 3. Enter an appropriate IP address. 4. Click the OK to continue, and then OK again to exit the "Local Area Connection Properties" window. PHASE 2 -- Attach Clients to Network and Test Network Link 1. Create shares: create a folder on your HP server hard drive then share it (right click Sharing). 2. Create users using the Windows Server 2003 Computer Management utility: Start | Programs | Administrative Tools | Computer Management | System tools | Local Users and Groups | Users. 3. Connect clients PC to the network your HP server operates on. 4. Open a command prompt window to verify the TCP/IP configuration and enter the command: ipconfig /all 5. To verify the server and clients can communicate properly: 8