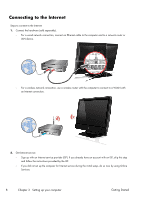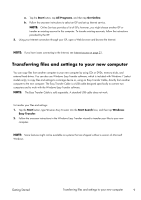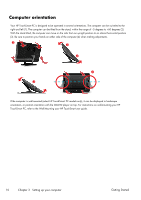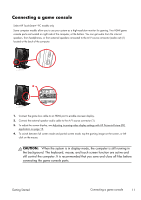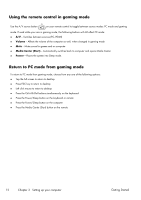HP TouchSmart 300-1150jp Getting Started Guide - Page 17
Adjusting incoming-video display settings with HP Picture-in-Picture (PIP) application
 |
View all HP TouchSmart 300-1150jp manuals
Add to My Manuals
Save this manual to your list of manuals |
Page 17 highlights
Adjusting incoming-video display settings with HP Picture-inPicture (PIP) application Game console models only HP Picture-in-Picture (PIP) software allows you to open and adjust the incoming video source from either HDMI input. ● You can adjust the display controls for each HDMI input: brightness, contrast, gamma (color), and volume. ● The controls have predefined settings for movie, text, and game modes. ● You can toggle between full screen and PIP mode within the application. 1. Select Start, select All Programs, select HP, and then select HP Picture in Picture, or tap the PIP icon on the desktop or the system icon tray. The PIP menu appears. 12 7 8 11 9 10 5 3 6 4 1 2 2. Select the video input: HDMI 1 (1) or HDMI 2 (2). 3. Select the video mode: Gaming (3), Default (4), Movie (5), or Text (6). 4. Select Brightness (7), Contrast (8), Gamma (color) (9), or Volume (10), and then move the slider (11) to make the adjustment. To check for updates to the PIP software, tap the ✓ button (12). NOTE: When connected to the game console ports, your system is in display mode; there is no recording capability. HP My Display TouchSmart Edition Select HP TouchSmart PC models only Getting Started HP My Display TouchSmart Edition 13