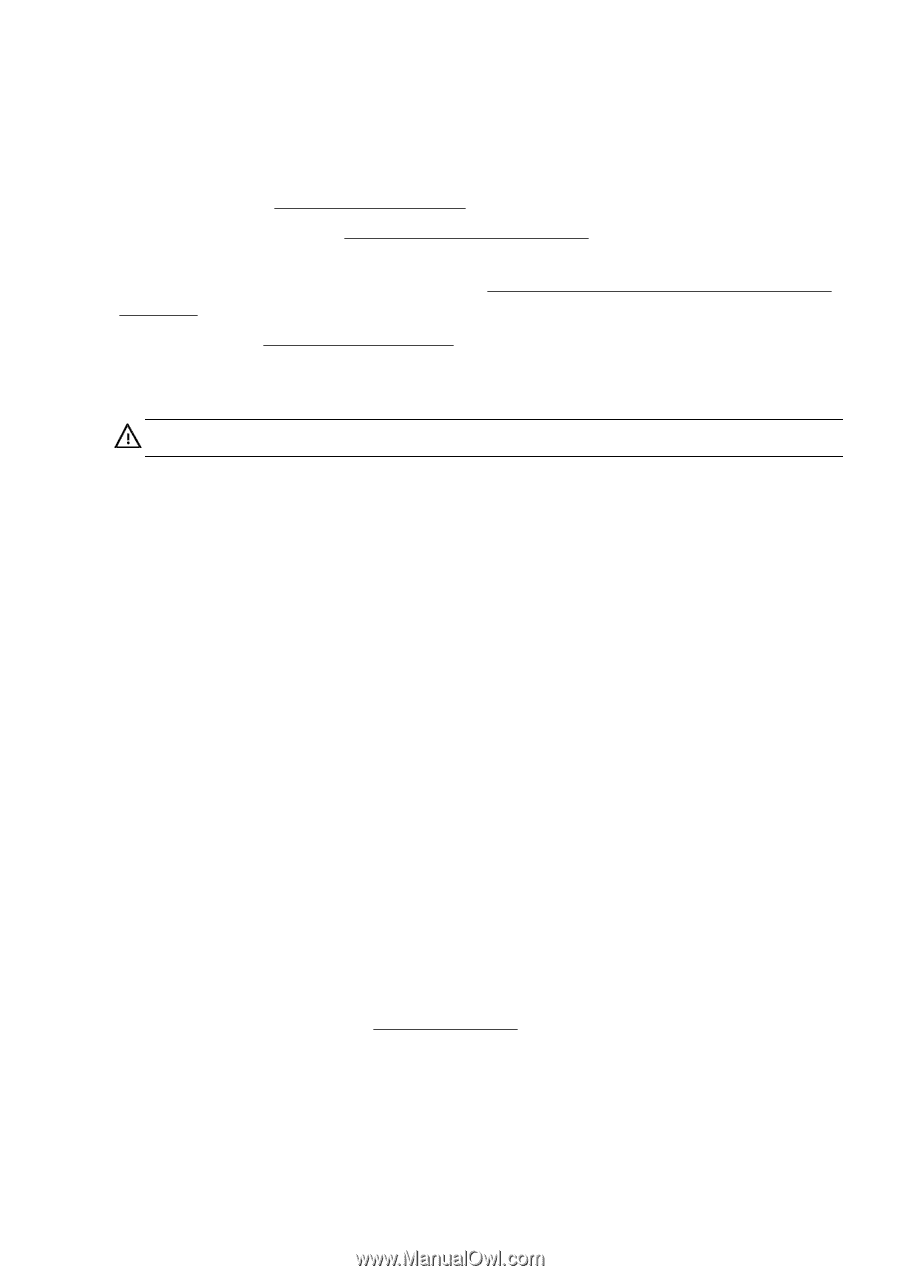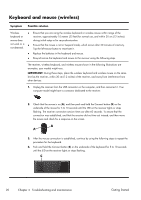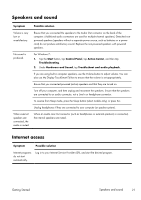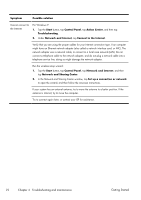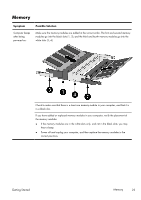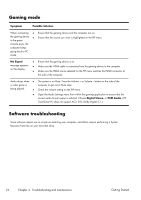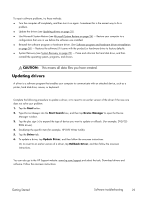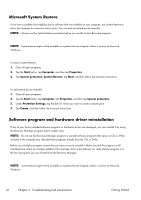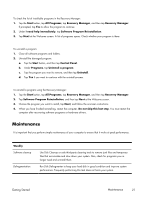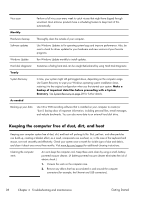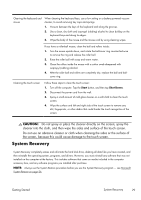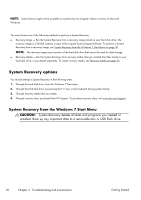HP TouchSmart 600-1255qd Getting Started Guide - Page 29
Updating drivers
 |
View all HP TouchSmart 600-1255qd manuals
Add to My Manuals
Save this manual to your list of manuals |
Page 29 highlights
To repair software problems, try these methods: ● Turn the computer off completely, and then turn it on again. Sometimes this is the easiest way to fix a problem. ● Update the drivers (see Updating drivers on page 25). ● Use Microsoft System Restore (see Microsoft System Restore on page 26) - Restore your computer to a configuration that was in use before the software was installed. ● Reinstall the software program or hardware driver. (See Software program and hardware driver reinstallation on page 26) - Restores the software (if it came with the product) or hardware driver to factory defaults. ● System Recovery (see System Recovery on page 29) - Erase and reformat the hard disk drive, and then reinstall the operating system, programs, and drivers. CAUTION: This erases all data files you have created. Updating drivers A driver is a software program that enables your computer to communicate with an attached device, such as a printer, hard disk drive, mouse, or keyboard. Complete the following procedure to update a driver, or to revert to an earlier version of the driver if the new one does not solve your problem: 1. Tap the Start button. 2. Type Device Manager into the Start Search box, and then tap Device Manager to open the Device Manager window. 3. Tap the plus sign (+) to expand the type of device you want to update or rollback. (For example, DVD/CD- ROM drives). 4. Double-tap the specific item (for example, HP DVD Writer 640b). 5. Tap the Driver tab. 6. To update a driver, tap Update Driver, and then follow the onscreen instructions. Or, to revert to an earlier version of a driver, tap Rollback Driver, and then follow the onscreen instructions. You can also go to the HP Support website: www.hp.com/support and select the task, Download drivers and software. Follow the onscreen instructions. Getting Started Software troubleshooting 25