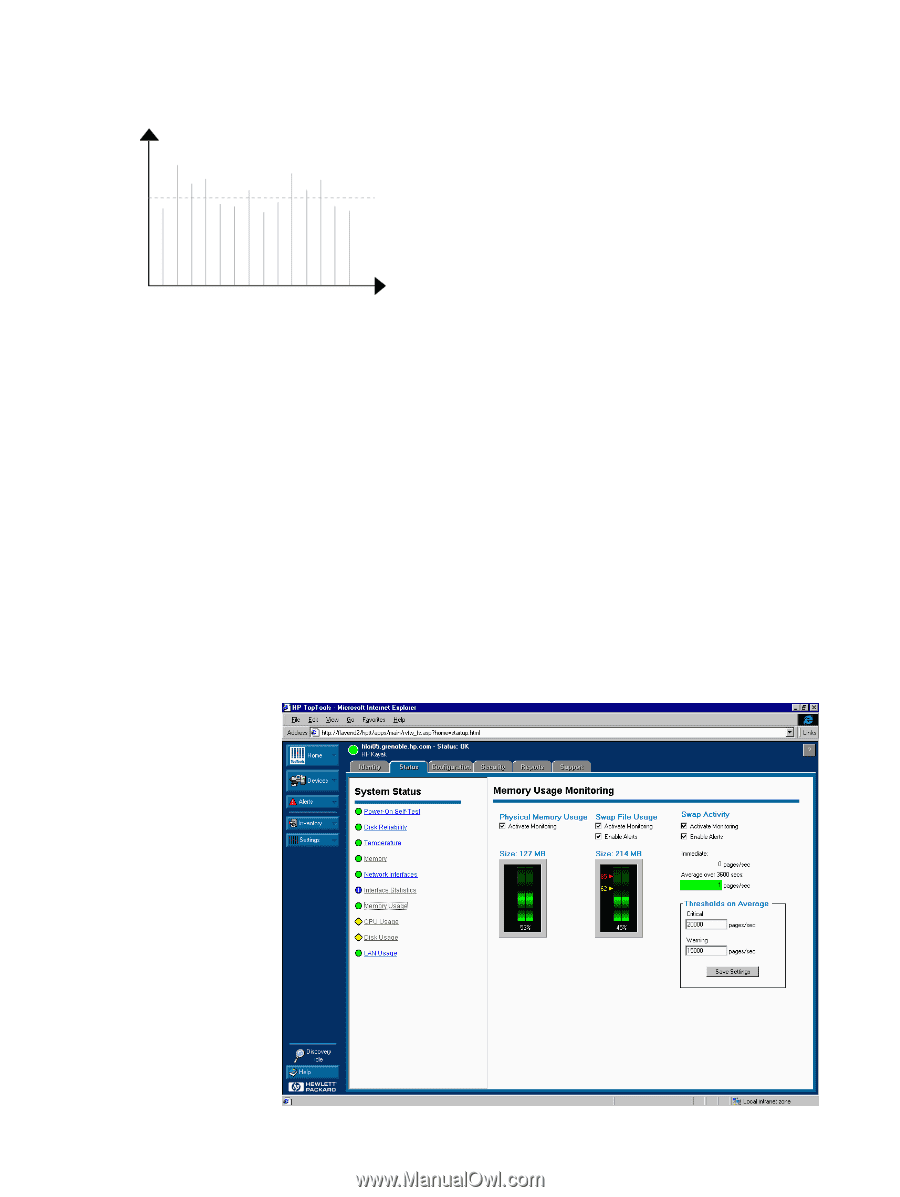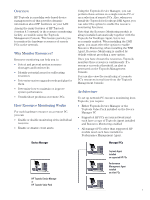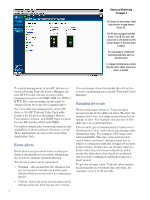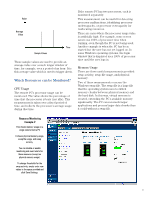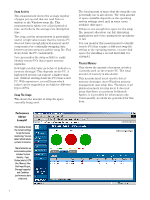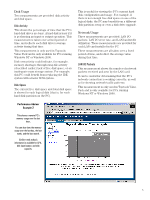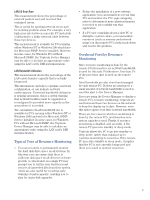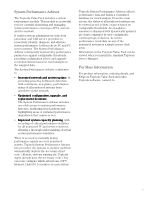HP Vectra VE 5/xx hp toptools for desktops agent, resource monitoring and perf - Page 4
Which Resources can be Monitored?, CPU Usage, Memory Usage - 100
 |
View all HP Vectra VE 5/xx manuals
Add to My Manuals
Save this manual to your list of manuals |
Page 4 highlights
Value Average Value Time Sample Values These sample values are used to provide an average value over a much longer window of time, for example, over a period of an hour. It is this average value which is used to trigger alerts. Which Resources can be Monitored? CPU Usage The remote PC's processor usage can be monitored. The value shows the percentage of time that the processor is busy (not idle). This measurement is taken over a fixed period of time, and reflects the processor's average usage during that time. If the remote PC has two processors, each is monitored separately. This measurement can be useful for detecting processor malfunctions, identifying processor undercapacity, or processor overcapacity for reallocating resources. There are cases where the processor usage value is artificially high. For example, some screen savers use 100% of processor time when running, even though the PC is not being used. Another example is when the PC has been started but the user has not yet logged on. In some Windows operating systems, the login window that is displayed uses 100% of processor time until the user logs in. Memory Usage There are three useful measurements provided: swap activity, swap file usage, and physical memory. Two of these measurements concern the Windows swap file. The swap file is a large file that the operating system uses to switch memory chunks between physical memory and the hard disk. In this way, virtual memory is created, extending the PC's available memory significantly. The PC can run much larger applications and process larger data chunks than it could without a swap file. Resource Monitoring Example 2 This shows memory usage on a single remote Vectra PC It shows physical memory usage, swap file usage, and swap activity. You can disable or enable monitoring and event alerts for these measures (except on physical memory usage). To change thresholds for the swap activity, simply enter new values in the space provided and click Save Settings. 3