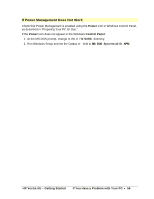HP Vectra XU 5/XX HP Vectra XU PC Series - Getting Started Guide - Page 57
If Your Printer Does Not Work
 |
View all HP Vectra XU 5/XX manuals
Add to My Manuals
Save this manual to your list of manuals |
Page 57 highlights
If Your Printer Does Not Work 1. If the lights on the front of the printer are not lit: ◊ Make sure the printer is connected to a working power outlet. ◊ Make sure the printer is turned ON. 2. Make sure the printer has sufficient paper, and it is not jammed. 3. Make sure the printer is "on-line", and set up to work with your PC. (Refer to your printer manual for more details.) 4. Check the printer has been correctly set up in the Windows Print Manager icon. 5. Check that your software is correctly set up to use the printer, and your PC's communications ports are correctly configured. (The Setting Up Your PC manual describes how to configure the ports.) 6. If you are using a printer with an ECP/EPP parallel interface, make sure you have installed the ECP software driver provided with the printer. 7. Make sure you are using an ECP/EPP compatible cable, IEEE 1284-B standard connector or IEEE 1284-C small connector. HP Vectra XU - Getting Started If You Have a Problem with Your PC • 57