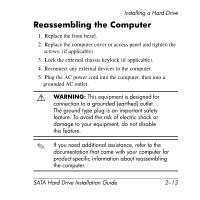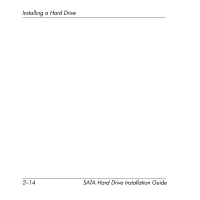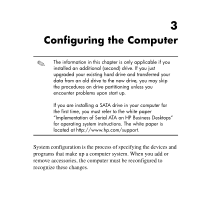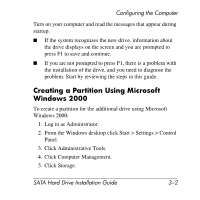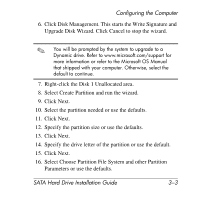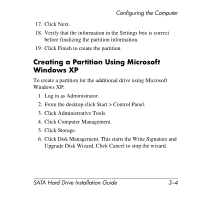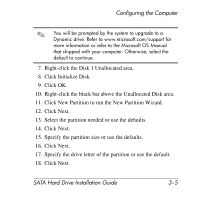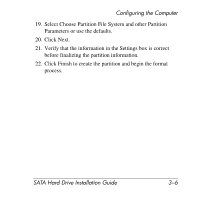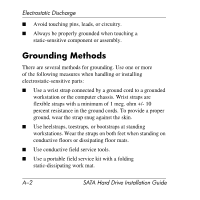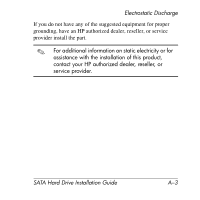HP Workstation xw6000 SATA Hard Drive Installation Guide - Page 22
Creating a Partition Using Microsoft, Windows XP
 |
View all HP Workstation xw6000 manuals
Add to My Manuals
Save this manual to your list of manuals |
Page 22 highlights
Configuring the Computer 17. Click Next. 18. Verify that the information in the Settings box is correct before finalizing the partition information. 19. Click Finish to create the partition. Creating a Partition Using Microsoft Windows XP To create a partition for the additional drive using Microsoft Windows XP: 1. Log in as Administrator. 2. From the desktop click Start > Control Panel. 3. Click Administrative Tools. 4. Click Computer Management. 5. Click Storage. 6. Click Disk Management. This starts the Write Signature and Upgrade Disk Wizard. Click Cancel to stop the wizard. SATA Hard Drive Installation Guide 3-4
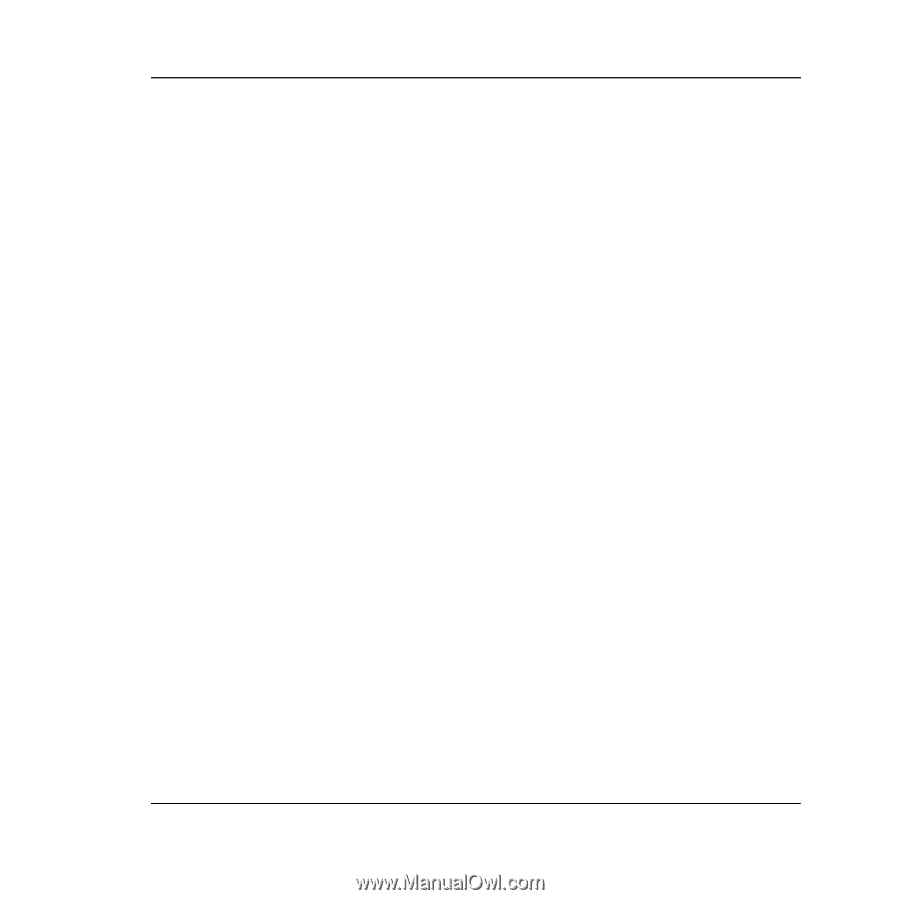
Configuring the Computer
SATA Hard Drive Installation Guide
3–4
17.
Click Next.
18.
Verify that the information in the Settings box is correct
before finalizing the partition information.
19.
Click Finish to create the partition.
Creating a Partition Using Microsoft
Windows XP
To create a partition for the additional drive using Microsoft
Windows XP:
1.
Log in as Administrator.
2.
From the desktop click Start > Control Panel.
3.
Click Administrative Tools.
4.
Click Computer Management.
5.
Click Storage.
6.
Click Disk Management. This starts the Write Signature and
Upgrade Disk Wizard. Click Cancel to stop the wizard.