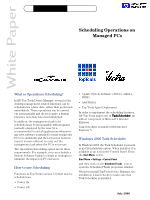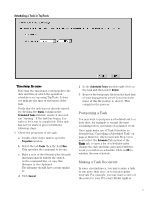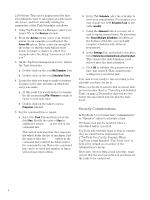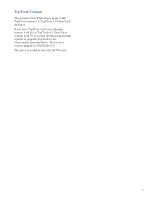HP XM600 hp toptools for desktops agent, scheduling operations on managed e-pc - Page 2
Schedule a Task from TopTools, Cancelling a Scheduled Task, Windows Task Scheduler
 |
View all HP XM600 manuals
Add to My Manuals
Save this manual to your list of manuals |
Page 2 highlights
Windows Task Scheduler Schedule a Task from TopTools To set a task in TopTools Device Manager so that it is executed at a specified time in the future, begin by setting up a task in the normal way. For an example of this process, see the TopTools User Guide, "Using HP TopTools Applications." The final page in the setup is Scheduling, with the options Start Now or Schedule For. From here, if you want to schedule the execution for the future, you can select the date and the time at which you want the operation launched. Cancelling a Scheduled Task To cancel or change a schedule you must use Windows Task Scheduler. As well as initially setting up a scheduled operation, it is equally important to understand the procedure to cancel or reschedule an operation. In the case of routine functions, a standard intervention may be simply to change 2 dates or otherwise redefine an alreadyscheduled operation. TopTools itself does not provide an option to manipulate already-scheduled tasks. Changes to existing schedules are made via the Windows Task Scheduler, as described in the following example: Assume that you have previously scheduled a driver update using HP TopTools Device Manager, but before the execution date you decide to cancel the operation or to postpone it to an unspecified date. To carry out the schedule change: 1 On the TopTools management server, launch the Task Scheduler as follows • Double-click on the My Computer icon • Double-click on the Scheduled Tasks icon 2 Locate the task you wish to cancel. The task name and incorporated timestamp were created automatically by the Windows Task Scheduler when the task was set up.