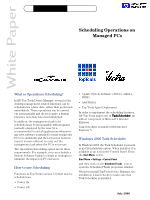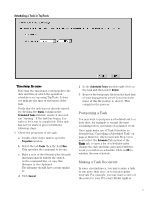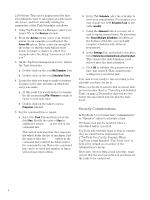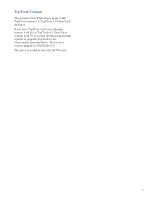HP XM600 hp toptools for desktops agent, scheduling operations on managed e-pc - Page 4
Security Considerations, aTopTools User in the Domain. When - manual
 |
View all HP XM600 manuals
Add to My Manuals
Save this manual to your list of manuals |
Page 4 highlights
21:00 hours. This can be implemented by first scheduling the task to take place at a date far in the future, and then manually editing the parameters of the Task Scheduler as follows: 1 Using TopTools Device Manager, select your target PCs in the Devices window. 2 From the Actions menu, select your desired action: in our example you will select the Power Off option. Enter a date far enough in the future so that the task will not start before you have a chance to edit it. For example enter the string "tomorrow at 1:00 p.m." 3 On the TopTools management server, launch the Task Scheduler. a Double-click on the icon My Computer icon b Double-click on the icon Scheduled Tasks 4 Locate the task you want to make recurrent. Its name is the date and time at which the entry was made. a At this point it is good practice to rename the file menu using File > Rename to make it easier to find next time. b Double-click on the task to open a Properties window. 5 Set the command line to repeat: a Select the Task Tab and then select the field Run. Modify the value of Run by adding the switch /D: at the end of the command line. This switch indicates that the temporary file which holds the list of machines (the file named after the " /L:" switch in the command line) will not be deleted after the command is run. Hence the command line can be re-used any number of times without user intervention. b In the Tab Schedule, alter the schedule to meet your requirement. For instance you may change the field Schedule Task to the value weekly. c Using the Advanced button you may set a task to repeat several times. By activating the Show Multiple Schedules checkbox at the bottom of the tab, you can build complex schedules with different frequencies. d In the Settings Tab, uncheck the checkbox titled Delete the scheduled task when finished. This ensures the task definition is not deleted after the first activation. e Click OK to validate the parameters you have just entered. This completes the settings for a recurrent task. Your task is now ready to run according to the schedule you have set for it. When you decide to remove this recurrent task, proceed as described in "Canceling a Scheduled Task" on page 2. Remember that you need to delete the associated text file plus the task itself. Security Considerations In TopTools 5.0 you must have "Administrator" or "Operator" status to schedule a task. Privileges may also be required when a scheduled task is executed. TopTools will schedule tasks so that at runtime they are identified as originating from a"TopTools User" in the Domain. When TopTools is first installed "Top Tools User" is defined by default as a member of the Administrator's group. Therefore, when setting a task schedule, make certain that the user has sufficient privileges for the tasks to be carried out. 4