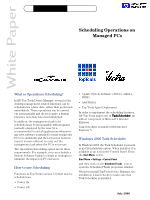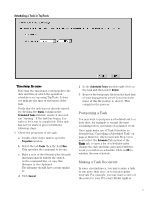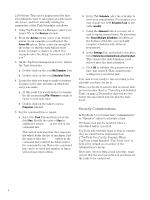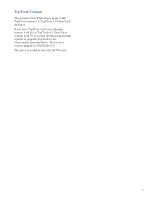HP XM600 hp toptools for desktops agent, scheduling operations on managed e-pc - Page 3
Postponing a Task, Making a Task Recurrent, Scheduling a Task in TopTools
 |
View all HP XM600 manuals
Add to My Manuals
Save this manual to your list of manuals |
Page 3 highlights
Scheduling a Task in TopTools Timestamp file name Note that the timestamp corresponds to the date and time at which the operation schedule is set up using TopTools. It does not indicate the time of execution of the task. Verify that the task has not already started, by checking the Status column in the Scheduled Tasks window; ensure it does not say "running". If the task has begun, it is safer to let it run to completion. If the task has not yet started, proceed with the following steps: 1 Check the properties of the task: a Double-click on the task to open the Properties window. b Select the tab Tasks then the field Run. This specifies the command to be run. c Make a note of the filename plus the path that immediately follows the switch /L: on the command line, or copy this filename to the clipboard. The filename should have a form similar to: C:\PROGRA~1\hptt\12346.txt. d Click Cancel. 2 In the Scheduled Tasks window right-click on the task and then select Delete. 3 Remove the temporary file from the hard disk of your management server (you noted the name of this file in Step 1c above). This completes the process. Postponing a Task You may want to postpone a scheduled task to a later date, for example to extend the time remaining before execution of a planned event. Once again make use of Task Scheduler as described in "Cancelling a Scheduled Task" on page 2. However, when you reach Step 3 you must select the Schedule Tab instead of the Tasks tab, to open a list of scheduled tasks. Change the date and time associated with the event you wish to re-schedule. Click on OK to validate the new schedule. Making a Task Recurrent In some circumstances, you may require a task to run more than once, or to run at regular intervals. For example, you may want to turn off the power to your PCs every Friday night at 3