| Section |
Page |
| owner’s guide |
1 |
| owner’s guide |
1 |
| owner’s guide |
1 |
| hp workstation c-class |
1 |
| Printed in USA �� |
1 |
| Manufacturing Part Number:� A7814-90000 |
1 |
| Edition E1001 |
1 |
| © Copyright 2001 |
2 |
| © Copyright 2001 |
2 |
| Hewlett-Packard Company |
2 |
| notice |
2 |
| notice |
2 |
| 1. HP warrants HP hardware, accessories and supplies against defects in materials and workmanship... |
2 |
| 1. HP warrants HP hardware, accessories and supplies against defects in materials and workmanship... |
2 |
| 2. HP warrants that HP software will not fail to execute its programming instructions, for the pe... |
2 |
| 3. HP does not warrant that the operation of HP products will be uninterrupted or error free. If ... |
3 |
| 4. HP products may contain remanufactured parts equivalent to new in performance or may have been... |
3 |
| 5. The warranty period begins on the date of delivery or on the date of installation if installed... |
3 |
| 6. Warranty does not apply to defects resulting from (a) improper or inadequate maintenance or ca... |
3 |
| 7. TO THE EXTENT ALLOWED BY LOCAL LAW, THE ABOVE WARRANTIES ARE EXCLUSIVE AND NO OTHER WARRANTY O... |
3 |
| 8. HP will be liable for damage to tangible property per incident up to the greater of $300,000 o... |
3 |
| 9. TO THE EXTENT ALLOWED BY LOCAL LAW, THE REMEDIES IN THIS WARRANTY STATEMENT ARE CUSTOMER’S SOL... |
3 |
| preface |
17 |
| preface |
17 |
| audience |
17 |
| audience |
17 |
| safety and regulatory statements |
17 |
| safety and regulatory statements |
17 |
| installation notice |
18 |
| installation notice |
18 |
| related manuals |
18 |
| related manuals |
18 |
| • Configuring HP-UX for Peripherals |
18 |
| • Configuring HP-UX for Peripherals |
18 |
| • HP-UX System Administration Tasks |
18 |
| • HP CDE Getting Started Guide |
18 |
| • Managing Systems and Workstations |
18 |
| • Using HP-UX. |
18 |
| • Using Your HP Workstation |
18 |
| revision history |
19 |
| revision history |
19 |
| Edition |
19 |
| Edition |
19 |
| Edition |
19 |
| Revision History |
19 |
| E1001 |
19 |
| E1001 |
19 |
| First Printing |
19 |
| problems, questions, and suggestions |
19 |
| problems, questions, and suggestions |
19 |
| documentation conventions |
20 |
| documentation conventions |
20 |
| <TABLE> |
20 |
| <TABLE BODY> |
20 |
| <TABLE ROW> |
20 |
| user-supplied values |
20 |
| Italic words or characters in syntax and command descriptions represent values that you must supp... |
20 |
| <TABLE ROW> |
20 |
| screen display |
20 |
| Information that the system displays, commands that you must use literally, and path names appear... |
20 |
| <TABLE ROW> |
20 |
| Enter |
20 |
| Keycaps are presented with a special keycap font as shown in the left column. (In this document, ... |
20 |
| electrostatic discharge (ESD) precautions |
20 |
| electrostatic discharge (ESD) precautions |
20 |
| ESD (electrostatic discharge) |
20 |
| Electrostatic discharge (ESD) |
20 |
| • Stand on a static-free mat. |
20 |
| • Stand on a static-free mat. |
20 |
| • Wear a static strap to ensure that any accumulated electrostatic charge is discharged from your... |
20 |
| • Create a common ground for the equipment you are working on by connecting the static-free mat, ... |
20 |
| • Keep uninstalled printed circuit boards in their protective antistatic bags. |
20 |
| • Handle printed circuit boards by their edges, once you have removed them from their protective ... |
20 |
| 1� system overview |
21 |
| 1� system overview |
21 |
| • Product Description |
22 |
| • Product Description |
22 |
| • System Unit Front Panel and Removable Devices |
22 |
| • System Unit Rear Panel Connectors |
22 |
| • Monitors |
22 |
| • Operating System Overview |
22 |
| • Information You Need to Record |
22 |
| • Powering Up Your System. |
22 |
| product description |
23 |
| product description |
23 |
| Product description |
23 |
| HP workstation c-class features |
23 |
| <TABLE> |
23 |
| Table 1�1 HP Workstation C-Class Features |
23 |
| <TABLE HEADING> |
23 |
| <TABLE ROW> |
23 |
| Computer Feature |
23 |
| Description |
23 |
| <TABLE BODY> |
23 |
| <TABLE ROW> |
23 |
| Processor |
23 |
| PA RISC architecture |
23 |
| <TABLE ROW> |
23 |
| Operating System |
23 |
| HP-UX operating system |
23 |
| <TABLE ROW> |
23 |
| User Interface |
23 |
| User interface |
23 |
| Interface, user |
23 |
| HP CDE graphical user interface |
23 |
| <TABLE ROW> |
23 |
| Compatibility |
23 |
| Source and binary code compatible with the c-class product family |
23 |
| <TABLE ROW> |
23 |
| Monitors |
23 |
| List of compatible monitors: |
23 |
| • 19 inch, 1280x1024 and 1600x1200 color, 75Hz |
23 |
| • 19 inch, 1280x1024 and 1600x1200 color, 75Hz |
23 |
| • 21 inch, 1280x1024 (stereo capability) and 1600x1200 color, 75Hz |
23 |
| • 18” Flat Screen Display |
23 |
| <TABLE ROW> |
23 |
| Optional Graphics |
23 |
| Supported graphics devices: |
23 |
| • HP Visualize-EG and Visualize-fx2 Pro (for B1000) |
23 |
| • HP Visualize-EG and Visualize-fx2 Pro (for B1000) |
23 |
| • HP Visualize-EG, Visualize-fx2 Pro and Visualize-fx4 Pro (for C3000) |
23 |
| • HP Visualize Fe |
23 |
| <TABLE ROW> |
23 |
| Main Memory |
23 |
| The c-class computers use 128 MByte and 256 MByte DIMMs to provide a minimum of 128 MBytes and a ... |
23 |
| <TABLE ROW> |
23 |
| Internal Storage Devices |
23 |
| Ultra2 Wide Low-Voltage Differential (LVD) SCSI hard disk drive(s) and a choice of either a flopp... |
23 |
| <TABLE ROW> |
24 |
| Standard Network |
24 |
| RJ45, Twisted Pair 10 BaseT/100 BaseT |
24 |
| <TABLE ROW> |
24 |
| Standard I/O |
24 |
| Standard computer I/O ports: |
24 |
| • Ultra2 W |
24 |
| • Ultra2 W |
24 |
| Fast Narrow Single-Ended SCSI |
24 |
| Fast Narrow Single-Ended SCSI |
24 |
| Parallel port (IEEE 1284) |
24 |
| Parallel port (IEEE 1284) |
24 |
| Universal serial bus (USB) |
24 |
| Universal serial bus (USB) |
24 |
| Serial interface port (RS-232C) |
24 |
| Serial interface port (RS-232C) |
24 |
| • Audio ports (Line in, line out, headset, and microphone in) |
24 |
| <TABLE ROW> |
24 |
| PCI slots |
24 |
| PCI slots |
24 |
| Peripheral component interconnect (PCI) slots |
24 |
| Slot 1: �64 Bit, 5.0V, 33MHz |
24 |
| <TABLE ROW> |
24 |
| Keyboard |
24 |
| Universal Serial Bus (USB) keyboard |
24 |
| <TABLE ROW> |
24 |
| Mouse |
24 |
| Universal Serial Bus (USB) mouse |
24 |
| system unit front panel and removable devices |
25 |
| system unit front panel and removable devices |
25 |
| Controls, front panel |
25 |
| Front panel controls |
25 |
| Panel controls, front |
25 |
| Figure 1�1 System Unit Front Panel Controls |
25 |
| Figure 1�1 System Unit Front Panel Controls |
25 |
| <GRAPHIC> |
26 |
| system LCD |
26 |
| System LCD |
26 |
| Liquid crystal display (LCD) |
26 |
| LCD symbols |
26 |
| Symbols, LCD |
26 |
| Figure 1�2 LCD Symbols |
26 |
| Figure 1�2 LCD Symbols |
26 |
| <GRAPHIC> |
26 |
| system power switch |
26 |
| shutdown -q |
26 |
| Power switch |
26 |
| Switch, power |
26 |
| removable media devices |
27 |
| removable media devices |
27 |
| Floppy disk drive |
27 |
| CD-ROM drive |
27 |
| Media devices, removable |
27 |
| Removable media devices |
27 |
| • CD drive |
27 |
| • CD drive |
27 |
| • Floppy disk drive |
27 |
| NOTE You cannot have two devices of the same type. For example, you cannot have two CD drives, an... |
27 |
| system unit rear panel connectors |
28 |
| system unit rear panel connectors |
28 |
| EMI compliance |
28 |
| 802.3 twisted pair LAN connector |
28 |
| Connector:LAN (802.3 Twisted Pair) |
28 |
| RS-232C serial I/O connector |
28 |
| Connector:RS-232C serial I/O |
28 |
| Ultra2 Wide Low-Voltage Differential SCSI |
28 |
| Fast Narrow Single-Ended SCSI |
28 |
| SCSI:Ultra2 Wide Low-Voltage Differential |
28 |
| SCSI:Fast Narrow Single-Ended |
28 |
| TOC button |
28 |
| Button, TOC |
28 |
| Power cord connector |
28 |
| Connector:Power cord |
28 |
| Connector:Ultra2 Wide Low-Voltage Differential SCSI |
28 |
| Connector:Fast Narrow Single-Ended SCSI |
28 |
| Audio connectors |
28 |
| Connector:Audio |
28 |
| Connector:USB |
28 |
| USB connectors |
28 |
| Parallel connector |
28 |
| Parallel connector, IEEE 1284 |
28 |
| IEEE 1284, parallel connector |
28 |
| Connector:Parallel (IEEE 1284) |
28 |
| • Audio connectors (including headphones and microphone) |
28 |
| • Audio connectors (including headphones and microphone) |
28 |
| • USB keyboard and mouse connectors |
28 |
| • HP parallel IEEE 1284 I/O connector |
28 |
| • 802.3 TP (Twisted Pair) LAN connector |
28 |
| • RS-232C serial I/O connectors |
28 |
| • SCSI connectors including Ultra2 Wide Low-Voltage Differential and Ultra Narrow Single-Ended SCSI |
28 |
| • TOC (transfer of control) button |
28 |
| • Power cord connector |
28 |
| NOTE To maintain FCC/EMI compliance, verify that all cables are fully seated and properly fastened. |
28 |
| Rear panel connectors, system unit |
29 |
| System unit rear panel connectors |
29 |
| I/O card slots, rear panel |
29 |
| Rear panel:I/O card slots |
29 |
| Rear panel:Serial interface port |
29 |
| USB ports |
29 |
| Rear panel:USB ports |
29 |
| Line input jack |
29 |
| Rear panel:Line input jack |
29 |
| Rear panel:Line output jack |
29 |
| Line output jack |
29 |
| Microphone jack |
29 |
| Rear panel:Microphone jack |
29 |
| Rear panel:Headphones jack |
29 |
| Headphones jack |
29 |
| Rear panel:Ultra2 Wide LVD SCSI |
29 |
| Ultra2 Wide Low-Voltage Differential SCSI |
29 |
| Fast Narrow Single-Ended SCSI |
29 |
| Rear panel:Fast Narrow Single-Ended SCSI |
29 |
| Rear panel:Power input |
29 |
| Power input |
29 |
| Figure 1�3 |
29 |
| NOTE The Ultra Narrow Single-Ended SCSI and Ultra2 Wide Low-Voltage Differential SCSI connectors ... |
29 |
| Figure 1�3 System Unit Rear Panel Connectors |
29 |
| Figure 1�3 System Unit Rear Panel Connectors |
29 |
| <GRAPHIC> |
30 |
| audio connectors |
30 |
| Connector:Audio |
30 |
| Audio connectors |
30 |
| Figure 1�4 Audio Connectors |
30 |
| Figure 1�4 Audio Connectors |
30 |
| <GRAPHIC> |
30 |
| Electrical specifications, audio |
30 |
| Specifications, audio electrical |
30 |
| <TABLE> |
31 |
| Table 1�2 Audio Electrical Specifications |
31 |
| <TABLE BODY> |
31 |
| <TABLE ROW> |
31 |
| Frequency Response |
31 |
| 25Hz to 20kHz |
31 |
| <TABLE ROW> |
31 |
| Max Input Sensitivity/Impedance |
31 |
| Line in Microphone |
31 |
| Line in Microphone |
31 |
| 2.8Vp-p/10Kohm 40mVp-p/47Kohm |
31 |
| 2.8Vp-p/10Kohm 40mVp-p/47Kohm |
31 |
| 2.8Vp-p/10Kohm 40mVp-p/47Kohm |
31 |
| <TABLE ROW> |
31 |
| Max Output Level/Impedance |
31 |
| Line out Headphone Speaker (internal) |
31 |
| Line out Headphone Speaker (internal) |
31 |
| 2.8Vp-p/920ohm 5.6Vp-p/110ohm n.a. |
31 |
| 2.8Vp-p/920ohm 5.6Vp-p/110ohm n.a. |
31 |
| 2.8Vp-p/920ohm 5.6Vp-p/110ohm n.a. |
31 |
| USB connectors |
31 |
| USB connectors |
31 |
| Connector:USB |
31 |
| USB connectors |
31 |
| keyboard |
31 |
| keyboard |
31 |
| USB:Keyboard |
31 |
| Keyboard, USB |
31 |
| hp scroll mouse |
32 |
| hp scroll mouse |
32 |
| Scroll mouse, HP |
32 |
| HP scroll mouse, USB |
32 |
| USB:HP scroll mouse |
32 |
| hp hub for USB devices |
32 |
| hp hub for USB devices |
32 |
| HP hub, USB |
32 |
| Hub, HP USB devices |
32 |
| USB:HP Hub |
32 |
| hp parallel i/o connector |
32 |
| hp parallel i/o connector |
32 |
| Parallel I/O connector |
32 |
| Connector:Parallel (IEEE 1284) |
32 |
| 802.3 network connectors |
32 |
| 802.3 network connectors |
32 |
| Connector:802.3 twisted pair LAN |
32 |
| 802.3 twisted pair LAN connector |
32 |
| RS-232C serial input/output connector |
33 |
| RS-232C serial input/output connector |
33 |
| Connector:RS-232C serial I/O |
33 |
| RS-232C serial I/O connector |
33 |
| <TABLE> |
33 |
| Table 1�3 Serial I/O Pins |
33 |
| <TABLE HEADING> |
33 |
| <TABLE ROW> |
33 |
| Pin No. |
33 |
| Signal |
33 |
| Description |
33 |
| <TABLE BODY> |
33 |
| <TABLE ROW> |
33 |
| 1 |
33 |
| DCD |
33 |
| Data Carrier Detect |
33 |
| <TABLE ROW> |
33 |
| 2 |
33 |
| RXD |
33 |
| Receive Data |
33 |
| <TABLE ROW> |
33 |
| 3 |
33 |
| TXD |
33 |
| Transmit Data |
33 |
| <TABLE ROW> |
33 |
| 4 |
33 |
| DTR |
33 |
| Data Terminal Ready |
33 |
| <TABLE ROW> |
33 |
| 5 |
33 |
| GND |
33 |
| Ground |
33 |
| <TABLE ROW> |
33 |
| 6 |
33 |
| DSR |
33 |
| Data Set Ready |
33 |
| <TABLE ROW> |
33 |
| 7 |
33 |
| RTS |
33 |
| Request To Send |
33 |
| <TABLE ROW> |
33 |
| 8 |
33 |
| CTS |
33 |
| Clear To Send |
33 |
| <TABLE ROW> |
33 |
| 9 |
33 |
| RI |
33 |
| Ring Indicator |
33 |
| SCSI connectors |
34 |
| SCSI connectors |
34 |
| Connector:Ultra2 Wide Low-Voltage Differential SCSI |
34 |
| Connector:Fast Narrow Single-Ended SCSI |
34 |
| Fast Narrow Single-Ended SCSI |
34 |
| Ultra2 Wide Low-Voltage Differential SCSI |
34 |
| NOTE When attaching external Ultra Narrow Single-Ended SCSI (NSE SCSI) and Ultra2 Wide Low-Voltag... |
34 |
| power cord connector |
34 |
| power cord connector |
34 |
| Connector:Power cord |
34 |
| security loop |
35 |
| security loop |
35 |
| Security loop |
35 |
| Loop, security |
35 |
| Figure 1�5 Security Loop Components |
35 |
| Figure 1�5 Security Loop Components |
35 |
| <GRAPHIC> |
36 |
| locking your system unit’s left-side panel |
36 |
| 1. Make sure the system unit’s left side panel is closed. See |
36 |
| 1. Make sure the system unit’s left side panel is closed. See |
36 |
| Figure 1�6 Closed Left-Side Panel |
36 |
| Figure 1�6 Closed Left-Side Panel |
36 |
| <GRAPHIC> |
36 |
| 3. Lock the padlock. Your system unit’s left side panel is now secure. |
36 |
| memory |
37 |
| memory |
37 |
| Memory, main |
37 |
| monitors |
38 |
| monitors |
38 |
| Monitors |
38 |
| • 19-inch, 1280µ±²³µ¶·¸¹°½¥1024 color, 75Hz (A4575A) |
38 |
| • 19-inch, 1280µ±²³µ¶·¸¹°½¥1024 color, 75Hz (A4575A) |
38 |
| • 19-inch, 1600¥1200 color, 75Hz (A4575A) |
38 |
| • 21-inch, 1280¥1024 color (stereo capability), 75Hz (A4576A) |
38 |
| • 21-inch, 1600¥1200 color, 75Hz (A4576A) |
38 |
| operating system overview |
39 |
| operating system overview |
39 |
| Instant ignition |
39 |
| Operating system overview |
39 |
| System overview, operating |
39 |
| information you need to record |
40 |
| information you need to record |
40 |
| LAN station ID |
40 |
| Internet protocol (IP) address |
40 |
| Subnetwork mask |
40 |
| Mask, subnetwork |
40 |
| • LAN Station ID |
40 |
| • LAN Station ID |
40 |
| • Internet Protocol (IP) address |
40 |
| • Subnetwork mask |
40 |
| LAN station ID |
40 |
| LAN station ID |
40 |
| LAN station ID |
40 |
| IP address and subnetwork mask information |
40 |
| IP address and subnetwork mask information |
40 |
| IP address |
40 |
| powering up your system |
41 |
| powering up your system |
41 |
| • Your computer has been “ignited;” that is, the HP’s Instant Ignition process has installed the ... |
41 |
| • Your computer has been “ignited;” that is, the HP’s Instant Ignition process has installed the ... |
41 |
| • Your computer has not been “ignited;” that is, the HP’s Instant Ignition process has not instal... |
41 |
| getting required information |
42 |
| getting required information |
42 |
| NOTE If you are not the system administrator for your workstation, and you do not know the requir... |
42 |
| • Host name _____________________________________________ The host name is sometimes called the “... |
42 |
| • Host name _____________________________________________ The host name is sometimes called the “... |
42 |
| • Internet Protocol address ________________________________ You will need this address if you ar... |
42 |
| • Time zone ______________________________________________ This is the time zone where the workst... |
42 |
| • Optional networking parameters Ask your system administrator if you need to configure these par... |
42 |
| <TABLE> |
42 |
| <TABLE BODY> |
42 |
| <TABLE ROW> |
42 |
| Subnetwork mask |
42 |
| __________________ |
42 |
| <TABLE ROW> |
42 |
| Network gateway IP address |
42 |
| __________________ |
42 |
| <TABLE ROW> |
42 |
| Local domain name |
42 |
| __________________ |
42 |
| <TABLE ROW> |
42 |
| DNS server host name |
42 |
| __________________ |
42 |
| <TABLE ROW> |
42 |
| DNS server IP address |
42 |
| __________________ |
42 |
| <TABLE ROW> |
42 |
| Network Information Service domain name |
42 |
| __________________ |
42 |
| • Optional font server parameters You need to supply these parameters if you want the workstation... |
43 |
| • Optional font server parameters You need to supply these parameters if you want the workstation... |
43 |
| <TABLE> |
43 |
| <TABLE BODY> |
43 |
| <TABLE ROW> |
43 |
| Font server name |
43 |
| __________________ |
43 |
| <TABLE ROW> |
43 |
| Font server IP address |
43 |
| __________________ |
43 |
| turning on the power |
44 |
| turning on the power |
44 |
| 1. Turn on the monitor and any external peripherals (for example, printers) connected to the work... |
44 |
| 1. Turn on the monitor and any external peripherals (for example, printers) connected to the work... |
44 |
| 2. Turn on the workstation. The workstation will run a series of self-tests. |
44 |
| 3. After two or three minutes, a series of messages are displayed as various hardware and softwar... |
44 |
| 4. A series of windows appears requesting the information you gathered in the previous section, s... |
44 |
| NOTE You should enter the host name when requested; otherwise, you will get an error message when... |
44 |
| 5. You are now asked if you want to set a root password. Specify the root password now. The root ... |
44 |
| 6. When you have finished answering all of the questions, the workstation completes its start-up ... |
44 |
| 7. Log into your first CDE session as |
45 |
| NOTE You must log into the first session as |
45 |
| 8. Use the System Administration Manager (SAM) to set-up user accounts. |
45 |
| documentation |
45 |
| documentation |
45 |
| 2� using your CD drive |
47 |
| 2� using your CD drive |
47 |
| • Operating the CD Drive |
48 |
| • Operating the CD Drive |
48 |
| • Mounting and Unmounting a CD |
48 |
| • Verifying the CD Drive Operation |
48 |
| • Configuring the CD Driver |
48 |
| • Audio Control for the CD Drive |
48 |
| • CD Media Description |
48 |
| NOTE Be sure you have read and understand the information on mounting and unmounting CDs before y... |
48 |
| NOTE This chapter requires you to be superuser ( |
48 |
| CD media description |
49 |
| CD media description |
49 |
| CD-ROM media |
49 |
| Media, CD-ROM |
49 |
| CAUTION Handle CDs by the edges only. Always be sure a CD is either in the CD drive or its protec... |
49 |
| caring for CDs |
49 |
| caring for CDs |
49 |
| Care, CD-ROM |
49 |
| CD-ROM, care |
49 |
| • Use CDs in a clean environment to prevent dust particles from scratching disc surfaces. |
49 |
| • Use CDs in a clean environment to prevent dust particles from scratching disc surfaces. |
49 |
| • Store CDs in a cool, dry place to prevent moisture and heat damage. |
49 |
| • Do not try to clean the surface of a CD with cleaning solvents, as some cleaning solvents may d... |
49 |
| operating the CD drive |
50 |
| operating the CD drive |
50 |
| CD drive, operating |
50 |
| CD drive |
50 |
| CD drive |
50 |
| CD drive |
50 |
| controls and features |
51 |
| controls and features |
51 |
| CD drive, controls and features |
51 |
| Figure 2�1 |
51 |
| NOTE The exact positioning of CD Drive controls/features may vary depending on the model of the d... |
51 |
| Figure 2�1 CD Drive Controls and Features |
51 |
| Figure 2�1 CD Drive Controls and Features |
51 |
| <GRAPHIC> |
51 |
| Table 2�1 CD Drive Operating Controls and Features |
51 |
| <TABLE HEADING> |
51 |
| <TABLE ROW> |
51 |
| Control/Feature |
51 |
| Purpose |
51 |
| <TABLE BODY> |
51 |
| <TABLE ROW> |
51 |
| Busy Indicator |
51 |
| The Busy Indicator blinks during a data transfer. |
51 |
| <TABLE ROW> |
51 |
| Eject Button |
51 |
| The Eject Button when pressed opens the Disk Tray for removal or insertion of a disk. When the dr... |
51 |
| <TABLE ROW> |
51 |
| Emergency Eject |
51 |
| You can open the Disk Tray when the computer does not have power by inserting the end of a paper ... |
51 |
| <TABLE ROW> |
51 |
| Disk Tray |
51 |
| The Disk Tray holds the CD. This style of CD drive does not use a disk caddy. |
51 |
| loading and unloading a CD |
52 |
| loading and unloading a CD |
52 |
| CD-ROM, loading and unloading |
52 |
| NOTE To use the file system on a CD, you must be superuser ( |
52 |
| loading a CD |
52 |
| loading a CD |
52 |
| Loading, CD-ROM |
52 |
| 1. Press and release the eject button on the CD drive. The disk tray opens as shown in |
52 |
| 1. Press and release the eject button on the CD drive. The disk tray opens as shown in |
52 |
| Figure 2�2 Open CD Tray |
52 |
| Figure 2�2 Open CD Tray |
52 |
| <GRAPHIC> |
53 |
| Figure 2�3 Placing the CD in the Disk Tray |
53 |
| Figure 2�3 Placing the CD in the Disk Tray |
53 |
| <GRAPHIC> |
53 |
| Figure 2�4 Closed Disk Tray |
53 |
| Figure 2�4 Closed Disk Tray |
53 |
| <GRAPHIC> |
54 |
| unloading a CD |
54 |
| Unloading, CD-ROM |
54 |
| 1. Press and release the eject button on the CD drive to open the disk tray. |
54 |
| 1. Press and release the eject button on the CD drive to open the disk tray. |
54 |
| 2. Grasp the disk by the edges and lift it out of the disk tray. |
54 |
| 3. Press the Eject Button to close the disk tray. |
54 |
| locating help |
54 |
| locating help |
54 |
| mounting and unmounting a CD |
55 |
| mounting and unmounting a CD |
55 |
| CD-ROM, mounting and unmounting |
55 |
| mounting a CD using SAM |
55 |
| mounting a CD using SAM |
55 |
| Mounting, CD-ROM |
55 |
| 1. Log in as |
55 |
| 1. Log in as |
55 |
| 2. Move the mouse pointer to the Application Manager control for tools and click the left mouse b... |
55 |
| <GRAPHIC> |
56 |
| <GRAPHIC> |
56 |
| <GRAPHIC> |
56 |
| <GRAPHIC> |
57 |
| <GRAPHIC> |
57 |
| 7. Click on Add in the Actions menu. For this example you will select the item Not Using the Logi... |
57 |
| 8. Enter the mount directory name (for example, /disk1) in the Mount Directory field of the Add D... |
57 |
| 9. Click on the Modify Defaults... button. In the Modify Defaults window, select the Read Only it... |
57 |
| 10. Click on the OK button in the Add Disk without LVM window. You will need to wait for a short ... |
57 |
| unmounting a CD using SAM |
58 |
| unmounting a CD using SAM |
58 |
| Unmounting, CD-ROM |
58 |
| NOTE Before you unmount a CD, make sure that your working directory is set to a directory other t... |
58 |
| 1. Log in as |
58 |
| 1. Log in as |
58 |
| 2. Move the mouse pointer to the Application Manager control for tools and click the left mouse b... |
58 |
| <GRAPHIC> |
58 |
| <GRAPHIC> |
59 |
| <GRAPHIC> |
59 |
| <GRAPHIC> |
59 |
| <GRAPHIC> |
59 |
| 7. Click on Remove in the Actions menu. In the window that next appears, click on the Yes button.... |
60 |
| verifying the CD drive operation |
61 |
| verifying the CD drive operation |
61 |
| Verifying, CD drive |
61 |
| CD drive, verifying |
61 |
| 1. Log in as |
61 |
| 1. Log in as |
61 |
| 2. Type the following command at the shell prompt and press Enter: ���/usr/sbin/ioscan -d sdisk |
61 |
| H/W Path ����Class ������������Description =============================================== 10/0/1... |
61 |
| configuring the CD driver |
62 |
| configuring the CD driver |
62 |
| Floppy driver, configuring |
62 |
| Configuring, floppy driver |
62 |
| • Managing Systems and Workgroups |
62 |
| • Managing Systems and Workgroups |
62 |
| • Using HP-UX |
62 |
| audio control for the CD drive |
63 |
| audio control for the CD drive |
63 |
| installing the xmcd utility |
63 |
| installing the xmcd utility |
63 |
| 1. Log in as root. |
63 |
| 1. Log in as root. |
63 |
| 2. Type the previously given URL into the entry box on your web browser and press Enter. |
63 |
| 3. Select the menu item labeled Downloads found on the xmcd homepage. |
63 |
| 4. Scroll down to the section “Select your platform:” on the Downloads web page and select the it... |
63 |
| 5. Wait for a few seconds for the Save As... pop-up window to appear. In this window, click in th... |
63 |
| 6. Follow the instructions in the section “Instructions to unpack xmcd binary” found on this Bina... |
63 |
| using the xmcd utility |
64 |
| using the xmcd utility |
64 |
| 1. Load the audio CD. See the section “loading a CD” in this chapter. |
64 |
| 1. Load the audio CD. See the section “loading a CD” in this chapter. |
64 |
| 2. Insert the headphone plug into the headphone jack located on the back of your system unit. |
64 |
| 3. Click on the Audio icon located on your HP CDE control panel. |
64 |
| 4. Click on the Monitoring checkbox in the Audio window to select it. Then select the Output menu... |
65 |
| 5. Start the utility by typing xmcd at the prompt and pressing Enter. |
65 |
| 3� using your 3.5-inch floppy disk drive |
67 |
| 3� using your 3.5-inch floppy disk drive |
67 |
| • Operating the Floppy Drive |
68 |
| • Operating the Floppy Drive |
68 |
| • Verifying the Floppy Drive Configuration |
68 |
| • Additional Floppy Drive Information. |
68 |
| NOTE When examples of user input are given in this chapter, enter them at the command-line prompt... |
68 |
| operating the floppy drive |
69 |
| operating the floppy drive |
69 |
| Floppy disk drive:Operating |
69 |
| floppy disk drive |
69 |
| floppy disk drive |
69 |
| controls and features |
69 |
| controls and features |
69 |
| Floppy disk drive:Controls and features |
69 |
| Figure 3�1 |
69 |
| Figure 3�1 Floppy Disk Drive Controls and Features |
69 |
| Figure 3�1 Floppy Disk Drive Controls and Features |
69 |
| <GRAPHIC> |
69 |
| Table 3�1 Floppy Disk Drive Operating Controls and Features |
69 |
| <TABLE HEADING> |
69 |
| <TABLE ROW> |
69 |
| Control/Feature |
69 |
| Purpose |
69 |
| <TABLE BODY> |
69 |
| <TABLE ROW> |
69 |
| Busy Indicator |
69 |
| Floppy disk drive:Busy indicator |
69 |
| Busy indicator |
69 |
| The Busy Indicator illuminates during a data access operation and blinks during a data transfer. |
69 |
| <TABLE ROW> |
69 |
| Eject Button |
69 |
| The Eject Button, when pressed, ejects the floppy diskette from the floppy disk drive. |
69 |
| using the floppy diskette |
70 |
| using the floppy diskette |
70 |
| Floppy diskette |
70 |
| setting the write-protect tab on a diskette |
70 |
| setting the write-protect tab on a diskette |
70 |
| Floppy diskette write-protect tab |
70 |
| Write-protect tab, floppy diskette |
70 |
| Figure 3�2 Setting the Write-Protect Tab on a Floppy Diskette |
70 |
| Figure 3�2 Setting the Write-Protect Tab on a Floppy Diskette |
70 |
| <GRAPHIC> |
70 |
| inserting and removing a diskette |
71 |
| inserting and removing a diskette |
71 |
| Floppy diskette:Inserting |
71 |
| Floppy diskette:Removing |
71 |
| 1. Insert the diskette into the drive, as shown in |
71 |
| 1. Insert the diskette into the drive, as shown in |
71 |
| Figure 3�3 Inserting and Removing a Floppy Diskette |
71 |
| Figure 3�3 Inserting and Removing a Floppy Diskette |
71 |
| <GRAPHIC> |
71 |
| 3. Remove the diskette by pressing the eject button (see |
71 |
| using device files |
71 |
| using device files |
71 |
| Device files, using |
71 |
| NOTE The device file names depend on the naming conventions of your particular system. |
71 |
| 1. Log in as |
72 |
| 1. Log in as |
72 |
| 2. Move the mouse pointer to the Application Manager control for tools and click the left mouse b... |
72 |
| <GRAPHIC> |
72 |
| <GRAPHIC> |
73 |
| <GRAPHIC> |
73 |
| <GRAPHIC> |
73 |
| <GRAPHIC> |
73 |
| 7. Select the Actions menu and then select the menu item View More Information. A window opens wi... |
73 |
| formatting a new diskette |
74 |
| formatting a new diskette |
74 |
| Floppy diskette:Formatting |
74 |
| Formatting, floppy diskette |
74 |
| 1. Log in as root. |
74 |
| 1. Log in as root. |
74 |
| 2. Make sure that the write-protect tab on the floppy diskette is in the write position, as shown in |
74 |
| 3. Insert the diskette into the floppy disk drive. |
74 |
| 4. Type the following at the prompt and press Enter: ����mediainit -f 16 devicefile where 16 is t... |
74 |
| transferring data to and from a floppy diskette |
75 |
| transferring data to and from a floppy diskette |
75 |
| Floppy diskette:Transferring data |
75 |
| Transferring data, floppy diskette |
75 |
| Saving files, floppy diskette |
75 |
| Floppy diskette:Saving files |
75 |
| saving files to a floppy diskette |
75 |
| saving files to a floppy diskette |
75 |
| 1. Check the write-protect tab on the floppy diskette to ensure that it is in the write position. |
75 |
| 1. Check the write-protect tab on the floppy diskette to ensure that it is in the write position. |
75 |
| 2. Load the formatted floppy diskette into the disk drive. |
75 |
| 3. Type the following command in a terminal window at the prompt and press |
75 |
| restoring files from a floppy diskette to your system |
76 |
| restoring files from a floppy diskette to your system |
76 |
| Floppy diskette:Restoring files |
76 |
| Restoring files, floppy diskette |
76 |
| 1. Load the floppy diskette into the disk drive. |
76 |
| 1. Load the floppy diskette into the disk drive. |
76 |
| 2. Type the following command in a terminal window at the prompt and press Enter: ���cd directory... |
76 |
| 3. Enter the following command at the prompt and press Enter: ���tar -xvf devicefile pathname whe... |
76 |
| listing the files on a floppy diskette |
76 |
| listing the files on a floppy diskette |
76 |
| Listing files, floppy diskette |
76 |
| Floppy diskette, listing files |
76 |
| 1. Load the floppy diskette into the disk drive. |
76 |
| 1. Load the floppy diskette into the disk drive. |
76 |
| 2. Enter the following command in a terminal window at the prompt and press Enter: tar -tvf devic... |
76 |
| troubleshooting |
76 |
| troubleshooting |
76 |
| verifying the floppy drive configuration |
77 |
| verifying the floppy drive configuration |
77 |
| ioscan |
77 |
| floppy |
77 |
| Floppy disk drive:Verifying configuration |
77 |
| Class���I��H/W Path������Driver���S/W�State �H/W�Type��Description ==============================... |
77 |
| Class���I��H/W Path������Driver���S/W�State �H/W�Type��Description ==============================... |
77 |
| additional floppy drive information |
78 |
| additional floppy drive information |
78 |
| configuring the floppy driver |
78 |
| configuring the floppy driver |
78 |
| Floppy driver, configuring |
78 |
| Configuring, floppy driver |
78 |
| • Managing Systems and Workgroups |
78 |
| • Managing Systems and Workgroups |
78 |
| • Using HP-UX |
78 |
| for more information |
78 |
| for more information |
78 |
| man |
78 |
| tar |
78 |
| cpio |
78 |
| doscp |
78 |
| dosls |
78 |
| floppy |
78 |
| 4� SCSI connections |
81 |
| 4� SCSI connections |
81 |
| • SCSI bus differences |
82 |
| • SCSI bus differences |
82 |
| • SCSI Restrictions |
82 |
| • Determining SCSI Bus Length |
82 |
| • Assigning SCSI Device IDs |
82 |
| • Connecting to the SCSI Ports |
82 |
| NOTE When attaching external SCSI devices, be sure to terminate the last device on the external S... |
82 |
| SCSI bus differences |
83 |
| SCSI bus differences |
83 |
| SCSI bus:Differences |
83 |
| CAUTION Currently Hewlett-Packard does not support mixing Ultra Narrow Single-Ended and Ultra2 Wi... |
83 |
| <TABLE> |
83 |
| Table 4�1 SCSI Bus Differences |
83 |
| <TABLE HEADING> |
83 |
| <TABLE ROW> |
83 |
| Type |
83 |
| Data Transfer Rate |
83 |
| Data Bus Width |
83 |
| Available SCSI Addresses |
83 |
| Maximum Cable Length |
83 |
| Device Physical Location |
83 |
| <TABLE BODY> |
83 |
| <TABLE ROW> |
83 |
| Ultra Narrow Single-Ended |
83 |
| Up to 20 Mbytes/sec |
83 |
| 8 bits |
83 |
| 0 through 6 |
83 |
| 3.0 meters (9.84 feet) |
83 |
| External |
83 |
| <TABLE ROW> |
83 |
| Ultra2 Wide Low-Voltage Differential |
83 |
| Up to 80 Mbytes/sec |
83 |
| 16 bits |
83 |
| 0 through 6; 8 through 15 |
83 |
| 12 meters (39.37 feet) |
83 |
| Internal and external |
83 |
| SCSI restrictions |
84 |
| SCSI restrictions |
84 |
| SCSI bus:Restrictions |
84 |
| • Cables |
84 |
| • Cables |
84 |
| • Terminators |
84 |
| • Number of Devices Per SCSI Bus |
84 |
| • Considerations for Selecting SCSI Devices |
84 |
| SCSI restrictions:cables |
84 |
| SCSI restrictions:cables |
84 |
| SCSI restrictions:cables |
84 |
| SCSI cables |
84 |
| Cables, SCSI |
84 |
| <TABLE> |
84 |
| Table 4�2 Ultra Narrow Single-Ended SCSI Cables |
84 |
| <TABLE HEADING> |
84 |
| <TABLE ROW> |
84 |
| Cable Number |
84 |
| Cable Length |
84 |
| Description |
84 |
| <TABLE BODY> |
84 |
| <TABLE ROW> |
84 |
| C2955A |
84 |
| 0.5m |
84 |
| 50-pin HDTS to 50-pin HDTS |
84 |
| <TABLE ROW> |
84 |
| C2908A |
84 |
| 1.0m |
84 |
| <TABLE ROW> |
84 |
| C2956A |
84 |
| 1.5m |
84 |
| <TABLE ROW> |
84 |
| C2957A |
84 |
| 2.0m |
84 |
| <TABLE> |
85 |
| Table 4�3 Ultra2 Wide Low-Voltage Differential SCSI Cables |
85 |
| <TABLE HEADING> |
85 |
| <TABLE ROW> |
85 |
| Cable Number |
85 |
| Cable Length |
85 |
| Description |
85 |
| <TABLE BODY> |
85 |
| <TABLE ROW> |
85 |
| C2978A |
85 |
| 0.5m |
85 |
| 68-pin HDTS to 68-pin HDTS |
85 |
| <TABLE ROW> |
85 |
| C2979A |
85 |
| 1.5m |
85 |
| <TABLE ROW> |
85 |
| C2911B |
85 |
| 1.0m |
85 |
| <TABLE ROW> |
85 |
| C2924B |
85 |
| 2.5m |
85 |
| <TABLE ROW> |
85 |
| C2361A |
85 |
| 1.0m |
85 |
| 68-pin VHDCI to 68-pin HDTS |
85 |
| <TABLE ROW> |
85 |
| C2362A |
85 |
| 2.5m |
85 |
| <TABLE ROW> |
85 |
| C2363A |
85 |
| 10.0m |
85 |
| <TABLE ROW> |
85 |
| C2365A |
85 |
| 5.0m |
85 |
| CAUTION SCSI cables approved by HP are designed to function within the SCSI tolerances for HP dev... |
85 |
| NOTE See “scsi bus length constraints” later in this chapter to determine the total length of you... |
85 |
| terminators |
86 |
| terminators |
86 |
| Terminators, SCSI |
86 |
| SCSI terminators |
86 |
| Ultra2 Wide Low-Voltage Differential SCSI |
86 |
| Fast Narrow Single-Ended SCSI |
86 |
| CAUTION It is necessary to put a terminator on unused SCSI connectors on the back panel of the sy... |
86 |
| number of devices per SCSI bus |
86 |
| number of devices per SCSI bus |
86 |
| SCSI bus:Configuration constraints |
86 |
| • Ultra Narrow Single-Ended SCSI bus |
86 |
| • Ultra Narrow Single-Ended SCSI bus |
86 |
| • Ultra2 Wide Low-Voltage Differential SCSI bus |
86 |
| considerations for selecting SCSI devices |
86 |
| considerations for selecting SCSI devices |
86 |
| Global Engineering Documents 15 Inverness Way East Englewood, CO 80112-5704 800-854-7179 or 303-3... |
87 |
| SCSI bus length constraints |
88 |
| SCSI bus length constraints |
88 |
| SCSI bus:Length constraints |
88 |
| ultra narrow single-ended SCSI bus length |
88 |
| ultra narrow single-ended SCSI bus length |
88 |
| Fast Narrow Single-Ended SCSI |
88 |
| NOTE When calculating the total Ultra Narrow Single-Ended SCSI cable/bus/trace length used extern... |
88 |
| • For a total of one to four devices being connected to the NSE SCSI bus the total length of cabl... |
88 |
| • For a total of one to four devices being connected to the NSE SCSI bus the total length of cabl... |
88 |
| • For a total of five to eight devices being connected to the NSE SCSI bus the total length of ca... |
88 |
| Ultra2 wide low-voltage differential SCSI bus length |
89 |
| Ultra2 wide low-voltage differential SCSI bus length |
89 |
| Ultra2 Wide Low-Voltage Differential SCSI |
89 |
| NOTE When calculating the total Ultra2 Wide Low-Voltage Differential SCSI cable/bus/trace length ... |
89 |
| assigning SCSI device IDs |
90 |
| assigning SCSI device IDs |
90 |
| SCSI device IDs:assigning |
90 |
| SCSI bus:Device IDs |
90 |
| ioscan |
90 |
| Class I H/W Path Driver S/W State H/W Type Description |
90 |
| assigning Ultra narrow single-ended SCSI device IDs |
91 |
| assigning Ultra narrow single-ended SCSI device IDs |
91 |
| SCSI device IDs:Fast Narrow Single-Ended |
91 |
| SCSI device |
91 |
| SCSI device |
91 |
| SCSI device |
91 |
| 10/0/15/0.2.0 |
91 |
| NSE SCSI |
91 |
| NSE SCSI |
91 |
| 10/0/15/0.2.0 |
91 |
| SCSI ID 2 |
91 |
| SCSI ID 2 |
91 |
| 10/0/15/0.2.0 |
91 |
| CAUTION Do not use SCSI device ID 7 for any device. It is reserved for the built-in SCSI bus cont... |
91 |
| assigning Ultra2 wide low-voltage differential SCSI device IDs |
92 |
| assigning Ultra2 wide low-voltage differential SCSI device IDs |
92 |
| SCSI device IDs:Ultra2 Wide Low-Voltage Differential |
92 |
| SCSI device |
92 |
| SCSI device |
92 |
| SCSI device |
92 |
| 10/0/15/1.5.0 |
92 |
| LVD SCSI |
92 |
| LVD SCSI |
92 |
| 10/0/15/1.5.0 |
92 |
| SCSI ID 5 |
92 |
| SCSI ID 5 |
92 |
| 10/0/15/1.5.0 |
92 |
| CAUTION Do not use SCSI device ID 7 for any device. It is reserved for the built-in SCSI bus cont... |
92 |
| connecting to the SCSI ports |
93 |
| connecting to the SCSI ports |
93 |
| system SCSI port connection |
93 |
| system SCSI port connection |
93 |
| SCSI ports:Connecting |
93 |
| • Ultra Narrow Single-Ended SCSI (NSE SCSI) connector |
93 |
| • Ultra Narrow Single-Ended SCSI (NSE SCSI) connector |
93 |
| • Ultra2 Wide Low-Voltage Differential SCSI (LVD SCSI) connector |
93 |
| <GRAPHIC> |
93 |
| NOTE It is necessary to put a terminator on unused SCSI connectors on the back panel, or the last... |
93 |
| 5� changing your computer hardware configuration |
95 |
| 5� changing your computer hardware configuration |
95 |
| • System Unit Front Panel |
96 |
| • System Unit Front Panel |
96 |
| • Left Side Panel of the System Unit |
96 |
| • System Unit Power Supply |
96 |
| • I/O Cards |
96 |
| • System Unit Fans |
96 |
| • Removable Media Devices |
96 |
| • Hard Disk Drives |
96 |
| • Memory Cards |
96 |
| • Changing Your Monitor Type |
96 |
| CAUTION Always wear a properly grounded wrist strap when reconfiguring your computer with interna... |
96 |
| WARNING Always unplug the system unit power cord from the electrical outlet or power source befor... |
96 |
| • Light-duty flat blade screwdriver with 150mm (6 inch) long shaft |
96 |
| • Light-duty flat blade screwdriver with 150mm (6 inch) long shaft |
96 |
| • T-10 and T-15 Torx drivers. Note that the screws these drivers are used on have a recessed slot... |
96 |
| • Needle-nose pliers |
96 |
| NOTE Many of the HP-UX commands in this chapter will require that you become superuser (root). If... |
96 |
| system unit front panel |
97 |
| system unit front panel |
97 |
| Hardware configuration:System unit front panel |
97 |
| System unit front panel |
97 |
| opening the system unit front panel |
97 |
| opening the system unit front panel |
97 |
| 1. Power off the system, and unplug the system unit power cord from the electrical outlet. Note t... |
97 |
| 1. Power off the system, and unplug the system unit power cord from the electrical outlet. Note t... |
97 |
| 2. Attach the static-grounding wrist strap by following the instructions on the package. Attach t... |
97 |
| Bezel latch button |
97 |
| Bezel latch button |
97 |
| Bezel lock |
97 |
| Figure 5�1 Opening the Front Panel |
97 |
| Figure 5�1 Opening the Front Panel |
97 |
| <GRAPHIC> |
98 |
| closing the system unit front panel |
98 |
| closing the system unit front panel |
98 |
| 1. Locate the hinges on the left side of the front panel, and insert them into the holes located ... |
98 |
| 1. Locate the hinges on the left side of the front panel, and insert them into the holes located ... |
98 |
| 2. Rotate the front panel inward until you hear the two latch buttons snap in place. The front pa... |
98 |
| 3. Plug in the system unit power cord, and power on the system. |
98 |
| left side panel of the system unit |
99 |
| left side panel of the system unit |
99 |
| Hardware configuration:Left side panel of the system unit |
99 |
| Left side panel of the system unit |
99 |
| opening the left side panel of the system unit |
99 |
| opening the left side panel of the system unit |
99 |
| NOTE When you remove the left side panel, the system unit’s safety interlock release pin will com... |
99 |
| 1. Power off the system, and unplug the system unit power cord from the electrical outlet. |
99 |
| 1. Power off the system, and unplug the system unit power cord from the electrical outlet. |
99 |
| 2. Attach the static-grounding wrist strap by following the instructions on the package. Attach t... |
99 |
| 3. Turn the computer around so its back is facing you. On the right edge of the computer, there a... |
99 |
| Safety interlock:Switch |
100 |
| Safety interlock:Switch |
100 |
| Safety interlock:Release pin |
100 |
| EMI gasket |
100 |
| Figure 5�2 Opening the Left Side Panel of the System Unit |
100 |
| Figure 5�2 Opening the Left Side Panel of the System Unit |
100 |
| <GRAPHIC> |
100 |
| closing the left side panel of the system unit |
101 |
| closing the left side panel of the system unit |
101 |
| 1. Hold the left side panel so that the top and bottom hinge hooks can be inserted into their hin... |
101 |
| 1. Hold the left side panel so that the top and bottom hinge hooks can be inserted into their hin... |
101 |
| 2. Swing the back edge of the panel toward the system unit’s back edge and press the outside edge... |
101 |
| 3. Secure the side panel in place with the two T-15 Torx thumbscrews you previously removed, and ... |
101 |
| system unit power supply |
102 |
| system unit power supply |
102 |
| Hardware configuration:System unit power supply |
102 |
| System unit power supply |
102 |
| Power supply |
102 |
| WARNING To prevent injury, you need to unplug the system unit’s power cord from the electrical ou... |
102 |
| propping up the power supply |
102 |
| propping up the power supply |
102 |
| 1. Lay the system unit on its right side (using the front panel as your reference) and on a cushi... |
102 |
| 1. Lay the system unit on its right side (using the front panel as your reference) and on a cushi... |
102 |
| 2. Open the left side panel of the system unit by following the procedure in the section “opening... |
102 |
| 3. Unscrew the two captive screws on the power supply chassis as shown in |
102 |
| Figure 5�3 Unscrewing the Power Supply Captive Screws |
102 |
| Figure 5�3 Unscrewing the Power Supply Captive Screws |
102 |
| <GRAPHIC> |
103 |
| Figure 5�4 Propping Up the Power Supply |
103 |
| Figure 5�4 Propping Up the Power Supply |
103 |
| <GRAPHIC> |
104 |
| closing the system unit after propping up the power supply |
104 |
| i/o cards |
105 |
| i/o cards |
105 |
| I/O card:Slot number and capabilities |
105 |
| Figure 5�5 PCI Card Slot Numbering and Capabilities |
105 |
| Figure 5�5 PCI Card Slot Numbering and Capabilities |
105 |
| <GRAPHIC> |
105 |
| Figure 5�6 I/O Slot Numbering |
106 |
| Figure 5�6 I/O Slot Numbering |
106 |
| <GRAPHIC> |
106 |
| removing i/o cards |
106 |
| I/O card:Removing |
106 |
| 1. Power off the system, and unplug the system unit power cord from the electrical outlet. Note t... |
106 |
| 1. Power off the system, and unplug the system unit power cord from the electrical outlet. Note t... |
106 |
| 2. Open the side panel of the system unit as explained in the section “opening the left side pane... |
106 |
| 3. Pull evenly in the direction of the arrow on both PULL tabs of the I/O card retainer to remove... |
107 |
| Figure 5�7 Removing the I/O Card Retainer |
107 |
| Figure 5�7 Removing the I/O Card Retainer |
107 |
| <GRAPHIC> |
107 |
| Figure 5�8 Removing the I/O Card |
107 |
| Figure 5�8 Removing the I/O Card |
107 |
| <GRAPHIC> |
107 |
| installing i/o cards |
108 |
| installing i/o cards |
108 |
| I/O card:Installing |
108 |
| NOTE Slots two and four are the graphics card slots. The primary graphics card slot is slot numbe... |
108 |
| 1. Open the left side panel of the system unit as explained in the section “opening the left side... |
108 |
| 1. Open the left side panel of the system unit as explained in the section “opening the left side... |
108 |
| 2. Locate the appropriate slot for the I/O card that is to be installed. See |
108 |
| 3. Unscrew the T-15 Torx screw and remove the bulkhead blank of the slot you have chosen. If no b... |
108 |
| 4. Pull evenly in the direction of the arrow on both PULL tabs of the I/O card retainer to remove... |
108 |
| 5. Insert the I/O card into the slot you have chosen with the bulkhead appropriately positioned. See |
108 |
| 6. Replace the I/O card retainer by placing the bottom retainer hook in the slot on the air divid... |
108 |
| 7. Close the left side panel of the system unit by following the procedure in the section “closin... |
108 |
| system unit fans |
109 |
| system unit fans |
109 |
| System unit fans |
109 |
| Fan:I/O card area |
109 |
| Fan:CPU area |
109 |
| Fan:Hard disk drive area |
109 |
| Figure 5�9 Fan Cooling Areas for the System Unit |
109 |
| Figure 5�9 Fan Cooling Areas for the System Unit |
109 |
| <GRAPHIC> |
109 |
| removing the fan from the hard disk drive area |
110 |
| removing the fan from the hard disk drive area |
110 |
| Hard disk drive area fan:Removing |
110 |
| 1. Lay the system unit on its side and on a cushioned surface to avoid cosmetic damage to the sys... |
110 |
| 1. Lay the system unit on its side and on a cushioned surface to avoid cosmetic damage to the sys... |
110 |
| 2. Remove the system unit’s side panel. See the section “opening the left side panel of the syste... |
110 |
| 3. Prop up the power supply. See the section “propping up the power supply” in this chapter. |
110 |
| 4. Lift up on the handle of the fan bracket to remove the fan. See |
111 |
| Figure 5�10 Removing the Fan from the Hard Disk Drive Chassis |
111 |
| Figure 5�10 Removing the Fan from the Hard Disk Drive Chassis |
111 |
| <GRAPHIC> |
112 |
| replacing the hard disk drive fan |
112 |
| Hard disk drive area fan:Replacing |
112 |
| 1. Position the fan bracket so that the top alignment tabs will fit around the two hard disk driv... |
112 |
| 1. Position the fan bracket so that the top alignment tabs will fit around the two hard disk driv... |
112 |
| 2. Close the system unit as explained in the section “propping up the power supply” in this chapter. |
112 |
| removable media devices |
113 |
| removable media devices |
113 |
| Removable media devices |
113 |
| Media devices, removable |
113 |
| • CD drive |
113 |
| • CD drive |
113 |
| • 3.5-inch floppy disk drive. |
113 |
| installing a CD drive |
113 |
| installing a CD drive |
113 |
| WARNING Turn the system unit off and unplug the power cord before installing the CD drive. |
113 |
| CD drive:Installing |
113 |
| CAUTION CD drives are susceptible to mechanical and electronic shock. When handling the drive, al... |
113 |
| 1. Perform the procedures in the sections “opening the system unit front panel” and “opening the ... |
113 |
| 1. Perform the procedures in the sections “opening the system unit front panel” and “opening the ... |
113 |
| 2. Remove the CD drive bay’s rear cover by unscrewing the T-15 Torx/slotted screw as shown in |
114 |
| Figure 5�11 Removing the CD Drive Bay’s Rear Cover |
114 |
| Figure 5�11 Removing the CD Drive Bay’s Rear Cover |
114 |
| <GRAPHIC> |
114 |
| Figure 5�12 Front of System Unit with the Front Panel Removed |
114 |
| Figure 5�12 Front of System Unit with the Front Panel Removed |
114 |
| <GRAPHIC> |
115 |
| Figure 5�13 Removing the CD Drive Bracket and Blank |
115 |
| Figure 5�13 Removing the CD Drive Bracket and Blank |
115 |
| <GRAPHIC> |
115 |
| 5. Remove the CD drive from its shipping container and check to see that the jumper on the back o... |
116 |
| Figure 5�14 Installing the CD Drive |
116 |
| Figure 5�14 Installing the CD Drive |
116 |
| <GRAPHIC> |
116 |
| 7. Plug the audio, ATAPI and power cables into their appropriate connectors. Note that the connec... |
117 |
| Figure 5�15 Plugging in the Audio, ATAPI and Power Cables |
117 |
| Figure 5�15 Plugging in the Audio, ATAPI and Power Cables |
117 |
| <GRAPHIC> |
117 |
| Figure 5�16 Tightening the Bracket Screws |
117 |
| Figure 5�16 Tightening the Bracket Screws |
117 |
| <GRAPHIC> |
118 |
| Figure 5�17 Replacing the CD Drive Bay’s Rear Cover |
118 |
| Figure 5�17 Replacing the CD Drive Bay’s Rear Cover |
118 |
| <GRAPHIC> |
118 |
| 11. Complete the installation of the CD drive by replacing the front and side panels of the syste... |
118 |
| 12. Verify that the CD drive is recognized by the system. See the section “verifying the cd drive... |
118 |
| removing a CD drive |
119 |
| removing a CD drive |
119 |
| CD drive:Removing |
119 |
| WARNING Turn the system unit off and unplug the power cord before removing the CD drive. |
119 |
| CAUTION CD drives are susceptible to mechanical and electronic shock. When handling the drive, al... |
119 |
| 1. Perform the procedures in the sections “opening the system unit front panel” and “opening the ... |
119 |
| 1. Perform the procedures in the sections “opening the system unit front panel” and “opening the ... |
119 |
| 2. Remove the CD drive bay’s rear cover by unscrewing the T-15 Torx/slotted screw as shown in |
120 |
| Figure 5�18 Removing the CD Drive Bay’s Rear Cover |
120 |
| Figure 5�18 Removing the CD Drive Bay’s Rear Cover |
120 |
| <GRAPHIC> |
121 |
| Figure 5�19 Front of the System Unit with the Front Panel Removed |
121 |
| Figure 5�19 Front of the System Unit with the Front Panel Removed |
121 |
| <GRAPHIC> |
122 |
| Figure 5�20 Removing the CD Drive |
122 |
| Figure 5�20 Removing the CD Drive |
122 |
| <GRAPHIC> |
123 |
| Figure 5�21 Installing the CD Drive Blank |
123 |
| Figure 5�21 Installing the CD Drive Blank |
123 |
| <GRAPHIC> |
124 |
| Figure 5�22 Tightening the Bracket Screws |
124 |
| Figure 5�22 Tightening the Bracket Screws |
124 |
| <GRAPHIC> |
124 |
| Figure 5�23 Replacing the CD Drive Bay’s Rear Cover |
124 |
| Figure 5�23 Replacing the CD Drive Bay’s Rear Cover |
124 |
| <GRAPHIC> |
125 |
| 9. Replace the left side panel and front panel of the system unit as explained in the sections “c... |
125 |
| installing a floppy disk drive |
125 |
| installing a floppy disk drive |
125 |
| Floppy disk drive:Installing |
125 |
| WARNING Turn the system unit off and unplug the power cord before installing the floppy disk drive. |
125 |
| CAUTION Floppy disk drives are susceptible to mechanical and electronic shock. When handling the ... |
125 |
| 1. Perform the procedures in the sections “opening the system unit front panel” and “opening the ... |
125 |
| 1. Perform the procedures in the sections “opening the system unit front panel” and “opening the ... |
125 |
| 2. Remove the floppy disk drive bay’s rear cover by unscrewing the T-15 Torx screw as shown in |
126 |
| Figure 5�24 Removing the Floppy Disk Drive Bay’s Rear Cover |
126 |
| Figure 5�24 Removing the Floppy Disk Drive Bay’s Rear Cover |
126 |
| <GRAPHIC> |
127 |
| Figure 5�25 Front of System Unit with the Front Panel Removed |
127 |
| Figure 5�25 Front of System Unit with the Front Panel Removed |
127 |
| <GRAPHIC> |
128 |
| Figure 5�26 Removing the Floppy Disk Bracket and Blank |
128 |
| Figure 5�26 Removing the Floppy Disk Bracket and Blank |
128 |
| <GRAPHIC> |
128 |
| 5. Remove the floppy disk drive from its shipping container. Using the four T-10 Torx/slotted bla... |
129 |
| Figure 5�27 Installing the Floppy Disk Drive |
129 |
| Figure 5�27 Installing the Floppy Disk Drive |
129 |
| <GRAPHIC> |
130 |
| 7. Plug the floppy power cable into its connector. Next, plug the data cable into its connector. ... |
130 |
| Figure 5�28 Plugging In the Floppy Data and Power Cables |
130 |
| Figure 5�28 Plugging In the Floppy Data and Power Cables |
130 |
| <GRAPHIC> |
130 |
| Figure 5�29 Tightening the Bracket Screws |
130 |
| Figure 5�29 Tightening the Bracket Screws |
130 |
| <GRAPHIC> |
131 |
| Figure 5�30 Replacing the Floppy Disk Drive Bay’s Rear Cover |
131 |
| Figure 5�30 Replacing the Floppy Disk Drive Bay’s Rear Cover |
131 |
| <GRAPHIC> |
131 |
| 11. Complete the installation of the floppy disk drive by replacing the front and side panels of ... |
131 |
| 12. Verify that the floppy disk drive is recognized by the system. See the section “verifying the... |
131 |
| removing a floppy disk drive |
132 |
| removing a floppy disk drive |
132 |
| Floppy disk drive:Removing |
132 |
| WARNING Turn the system unit off and unplug the power cord before removing the floppy disk drive. |
132 |
| CAUTION Floppy disk drives are susceptible to mechanical and electronic shock. When handling the ... |
132 |
| 1. Perform the procedures in the sections “opening the system unit front panel” and “opening the ... |
132 |
| 1. Perform the procedures in the sections “opening the system unit front panel” and “opening the ... |
132 |
| 2. Remove the floppy disk drive bay’s rear cover by unscrewing the T-15 Torx/slotted screw as sho... |
133 |
| Figure 5�31 Removing the Floppy Disk Drive Bay’s Rear Cover |
133 |
| Figure 5�31 Removing the Floppy Disk Drive Bay’s Rear Cover |
133 |
| <GRAPHIC> |
134 |
| Figure 5�32 Front of System Unit with the Front Panel Removed |
134 |
| Figure 5�32 Front of System Unit with the Front Panel Removed |
134 |
| <GRAPHIC> |
135 |
| Figure 5�33 Removing the Floppy Disk Drive |
135 |
| Figure 5�33 Removing the Floppy Disk Drive |
135 |
| <GRAPHIC> |
136 |
| Figure 5�34 Installing the Floppy Disk Blank and Bracket |
136 |
| Figure 5�34 Installing the Floppy Disk Blank and Bracket |
136 |
| <GRAPHIC> |
136 |
| 7. Tighten the two floppy disk bracket screws as shown in |
137 |
| Figure 5�35 Tightening the Bracket Screws |
137 |
| Figure 5�35 Tightening the Bracket Screws |
137 |
| <GRAPHIC> |
137 |
| Figure 5�36 Replacing the Rear Floppy Disk Drive Bay’s Cover |
137 |
| Figure 5�36 Replacing the Rear Floppy Disk Drive Bay’s Cover |
137 |
| <GRAPHIC> |
138 |
| 10. Complete the removal of the floppy disk drive by replacing the front and side panels of the s... |
138 |
| hard disk drives |
139 |
| hard disk drives |
139 |
| CAUTION Hard disk drives are susceptible to mechanical and electronic shock. When handling the dr... |
139 |
| installing a hard disk drive |
140 |
| installing a hard disk drive |
140 |
| Hard disk drive:Installing |
140 |
| NOTE If you are installing a hard disk drive, you will need to mount it and create a file system ... |
140 |
| 1. Open the front panel of your system unit using the instructions found in the section “opening ... |
140 |
| 1. Open the front panel of your system unit using the instructions found in the section “opening ... |
140 |
| Figure 5�37 The Hard Drive Slots |
140 |
| Figure 5�37 The Hard Drive Slots |
140 |
| <GRAPHIC> |
141 |
| Figure 5�38 Removing the Hard Drive Bracket |
141 |
| Figure 5�38 Removing the Hard Drive Bracket |
141 |
| <GRAPHIC> |
141 |
| 4. Insert the T-15 Torx Hard Disk Mounting Screws through the rubber mounting grommets and into t... |
142 |
| Figure 5�39 Inserting the Hard Disk Drive |
142 |
| Figure 5�39 Inserting the Hard Disk Drive |
142 |
| <GRAPHIC> |
142 |
| removing a hard disk drive |
143 |
| removing a hard disk drive |
143 |
| Hard disk drive:Removing |
143 |
| NOTE If you are removing a hard disk drive that has a mounted file system on it, you will need to... |
143 |
| 1. Open the front panel of you system unit using the instructions found in the section “opening t... |
143 |
| 1. Open the front panel of you system unit using the instructions found in the section “opening t... |
143 |
| Figure 5�40 The Hard Drive Slots |
143 |
| Figure 5�40 The Hard Drive Slots |
143 |
| <GRAPHIC> |
144 |
| Figure 5�41 Removing the Hard Disk Drive |
144 |
| Figure 5�41 Removing the Hard Disk Drive |
144 |
| <GRAPHIC> |
145 |
| Figure 5�42 Removing the Hard Disk Drive from Its Bracket |
145 |
| Figure 5�42 Removing the Hard Disk Drive from Its Bracket |
145 |
| <GRAPHIC> |
146 |
| Figure 5�43 Replacing the Hard Disk Drive Bracket |
146 |
| Figure 5�43 Replacing the Hard Disk Drive Bracket |
146 |
| <GRAPHIC> |
147 |
| configuring a hard disk drive as a file system |
147 |
| Hard disk drive:Configuring |
147 |
| adding a hard disk drive as a file system using SAM |
147 |
| adding a hard disk drive as a file system using SAM |
147 |
| 1. Log in as root. |
147 |
| 1. Log in as root. |
147 |
| 2. Move the mouse pointer to the Application Manager control for tools and click the left mouse b... |
147 |
| <GRAPHIC> |
147 |
| <GRAPHIC> |
148 |
| <GRAPHIC> |
148 |
| <GRAPHIC> |
148 |
| <GRAPHIC> |
148 |
| 7. Click on Add in the Actions menu. For this example you will select the item Not Using the Logi... |
148 |
| 8. Enter the mount directory name (for example, /disk1) in the Mount Directory field of the Add D... |
149 |
| 9. Click on the OK button in the Add Disk without LVM window. You will need to wait for a short t... |
149 |
| Removing a Hard Disk Drive as a File System Using SAM |
149 |
| Removing a Hard Disk Drive as a File System Using SAM |
149 |
| 1. Log in as root. |
149 |
| 1. Log in as root. |
149 |
| 2. Move the mouse pointer to the Application Manager control for tools and click the left mouse b... |
149 |
| <GRAPHIC> |
149 |
| <GRAPHIC> |
150 |
| <GRAPHIC> |
150 |
| <GRAPHIC> |
150 |
| <GRAPHIC> |
150 |
| 7. Click on Remove in the Actions menu. In the window that next appears, click on the Yes button.... |
151 |
| memory cards |
152 |
| memory cards |
152 |
| Memory cards (DIMM cards) |
152 |
| • Use the procedure described in “the boot console interface” chapter to determine the current me... |
152 |
| • Use the procedure described in “the boot console interface” chapter to determine the current me... |
152 |
| • Read over the steps in the section “installing additional memory” before you begin the installa... |
152 |
| • Inserts DIMMs in the order shown. Please refer to |
152 |
| • Be sure you understand the proper orientation for DIMMs when inserting them into their connecto... |
152 |
| • Use the “boot console interface” to verify that the computer recognizes the additional DIMMs wh... |
152 |
| installing additional memory |
152 |
| installing additional memory |
152 |
| Memory card:Installing |
152 |
| NOTE Lay the system on its right side (using the system unit’s front panel as a reference) as sho... |
152 |
| 1. Open the side panel of the system unit as explained in the section “opening the left side pane... |
152 |
| 1. Open the side panel of the system unit as explained in the section “opening the left side pane... |
152 |
| 2. Prop up the system unit power supply as explained in the section “propping up the system unit ... |
153 |
| Figure 5�44 Propping Up the Power Supply |
153 |
| Figure 5�44 Propping Up the Power Supply |
153 |
| <GRAPHIC> |
154 |
| 4. Remove the hard disk drive fan as explained in the section “removing the fan from the hard dis... |
154 |
| Figure 5�45 Memory Card Slot Numbers and Loading Sequence |
154 |
| Figure 5�45 Memory Card Slot Numbers and Loading Sequence |
154 |
| <GRAPHIC> |
154 |
| 5. Press downward on the ejector tabs located on both sides of the DIMM connector. See |
155 |
| Figure 5�46 Installing Memory Cards |
155 |
| Figure 5�46 Installing Memory Cards |
155 |
| <GRAPHIC> |
155 |
| 7. Press firmly and evenly on the DIMM card to ensure that it seats properly, and replace the har... |
155 |
| 8. Replace the left side panel as explained in the section “closing the system unit after proppin... |
155 |
| 9. Verify that this installation was successful by following the steps in the section “displaying... |
155 |
| removing memory |
156 |
| removing memory |
156 |
| Memory card:Removing |
156 |
| NOTE Lay the system on its right side (using the system unit’s front panel as a reference) as sho... |
156 |
| 1. Open the side panel of the system unit as explained in the section “opening the left side pane... |
156 |
| 1. Open the side panel of the system unit as explained in the section “opening the left side pane... |
156 |
| 2. Prop up the system unit power supply as explained in the section “propping up the system unit ... |
156 |
| Figure 5�47 Propping Up the Power Supply |
156 |
| Figure 5�47 Propping Up the Power Supply |
156 |
| <GRAPHIC> |
156 |
| 4. Press downward on the ejector tabs located on both sides of the DIMM connector. See Figure |
157 |
| Figure 5�48 Removing Memory Cards |
157 |
| Figure 5�48 Removing Memory Cards |
157 |
| <GRAPHIC> |
157 |
| 6. Install the remaining DIMM cards in the correct order. See |
157 |
| 7. Replace the hard disk drive fan as explained in the section “replacing the hard disk drive fan... |
157 |
| 8. Replace the left side panel as explained in the section “closing the system unit after proppin... |
157 |
| 9. Verify that this removal was successful by following the steps in Chapter 6 of this book, “the... |
157 |
| changing your monitor type |
158 |
| changing your monitor type |
158 |
| Monitor type:Changing |
158 |
| setting the monitor type at power on |
158 |
| setting the monitor type at power on |
158 |
| Monitor type:Setting at power on |
158 |
| 1. Press the Tab key after your keyboard’s Num Lock light comes on during the boot process to ini... |
158 |
| 1. Press the Tab key after your keyboard’s Num Lock light comes on during the boot process to ini... |
158 |
| 2. Select one of the monitor types listed on the screen and press Enter. If your monitor is not l... |
158 |
| 3. Answer yes, by pressing Y, to the system query to confirm your selection. Note that if you do ... |
158 |
| setting the monitor type from the boot console interface |
158 |
| setting the monitor type from the boot console interface |
158 |
| Monitor type:Setting from boot console interface |
158 |
| setting the monitor type using SAM |
159 |
| setting the monitor type using SAM |
159 |
| Monitor type:Setting using SAM |
159 |
| 1. Log in as |
159 |
| 1. Log in as |
159 |
| 2. Move the mouse pointer to the Application Manager control for tools and click the left mouse b... |
159 |
| <GRAPHIC> |
159 |
| <GRAPHIC> |
160 |
| <GRAPHIC> |
160 |
| <GRAPHIC> |
160 |
| <GRAPHIC> |
160 |
| 7. Click on the monitor icon in the Monitor Configuration window whose monitor type you want to s... |
160 |
| 8. Select the action Modify Monitor Type from the Action menu. You will see a window with a list ... |
161 |
| 9. Select an entry from the list in the Modify Monitor window. In that same window, select the ch... |
161 |
| 10. Connect your monitor cable to the graphics card you selected, and your screen contents will a... |
161 |
| troubleshooting monitor problems |
162 |
| troubleshooting monitor problems |
162 |
| Monitor problems, troubleshooting |
162 |
| 1. Turn system power off. |
162 |
| 1. Turn system power off. |
162 |
| 2. Disconnect the computer keyboard connector from the system rear panel. |
162 |
| 3. Connect a serial terminal emulator to the Serial 1 connector (the left serial connector) on th... |
162 |
| 4. Power on the system. The system will now display the console to the terminal connected to Seri... |
162 |
| 5. Set the monitor type and path using the Boot Console Interface. For information on doing this ... |
162 |
| 6� the boot console interface |
163 |
| 6� the boot console interface |
163 |
| • Boot Console Interface Features |
164 |
| • Boot Console Interface Features |
164 |
| • Accessing the Boot Console Interface |
164 |
| • Booting Your Computer |
164 |
| • Searching for Bootable Media |
164 |
| • Resetting Your Computer |
164 |
| • Displaying and Setting Paths |
164 |
| • Displaying and Setting the Monitor Type |
164 |
| • Changing the Console to an External Terminal |
164 |
| • Displaying the Current Memory Configuration |
164 |
| • Displaying the Status of the System I/O |
164 |
| • Setting the Auto Boot and Auto Search Flags |
164 |
| • Displaying and Setting the Security Mode |
164 |
| • Displaying and Setting the Fastboot Mode |
164 |
| • Displaying the LAN Station Address |
164 |
| • Displaying System Information |
164 |
| boot console interface features |
165 |
| boot console interface features |
165 |
| Boot console interface features |
165 |
| • Boot your computer |
165 |
| • Boot your computer |
165 |
| • Search for bootable media |
165 |
| • Reset your computer |
165 |
| • Display and set boot paths |
165 |
| • Display and set your monitor type |
165 |
| • Display memory configuration information |
165 |
| • Display the status of the PCI slots |
165 |
| • Set Auto Boot, Auto Search and Auto Start |
165 |
| • Set Fastboot |
165 |
| • Display LAN information |
165 |
| • Display system information |
165 |
| Boot console interface menu:Configuration |
167 |
| Boot console interface menu:Information |
168 |
| Boot console interface menu:Service |
169 |
| accessing the boot console interface |
170 |
| accessing the boot console interface |
170 |
| Boot console interface, accessing |
170 |
| NOTE This procedure should be done by a system administrator or superuser with root log in permis... |
170 |
| 1. Close any files and applications on your computer. |
170 |
| 1. Close any files and applications on your computer. |
170 |
| 2. Press the power switch on the front panel of the system unit. |
170 |
| NOTE There is no need to log in as root and execute the shutdown -q command to shut down the HP-U... |
170 |
| 3. Power on your computer after your system has completely shut down. If auto boot is turned off,... |
170 |
| NOTE If you are using a power-saving monitor, you will have less than 10 seconds from the time th... |
171 |
| 4. Press a key. You will then see the message: ����Boot terminated The Main Menu of the boot cons... |
171 |
| booting your computer |
172 |
| booting your computer |
172 |
| Booting computer |
172 |
| Computer, booting |
172 |
| boot |
172 |
| boot |
172 |
| boot |
172 |
| • If you do not know which device you want to boot from, then type the following at the prompt an... |
172 |
| • If you wish to interact with the Initial System Loader (ISL) before booting you computer, follo... |
173 |
| • If you do not know which media in your file systems have bootable operating systems, you can fi... |
174 |
| searching for bootable media |
175 |
| searching for bootable media |
175 |
| search |
175 |
| Bootable media, searching |
175 |
| Ctrl S |
175 |
| Ctrl S |
175 |
| Ctrl S |
175 |
| Temporarily suspends the search. |
175 |
| Ctrl Q |
175 |
| Ctrl Q |
175 |
| Continues the search. |
175 |
| Any Other Key |
175 |
| Any Other Key |
175 |
| Stops the search. |
175 |
| fwscsi |
175 |
| fwscsi |
175 |
| fwscsi |
175 |
| Is the built-in Ultra2 Wide LVD SCSI bus. |
175 |
| scsi |
175 |
| scsi |
175 |
| Is the built-in Fast Narrow Single-Ended SCSI bus. |
175 |
| lan |
175 |
| lan |
175 |
| Is all connections to the built-in LAN. |
175 |
| pcin |
175 |
| pcin |
175 |
| Is an optional SCSI interface in slot number n. |
175 |
| ide |
175 |
| ide |
175 |
| Is a built-in IDE bus. |
175 |
| resetting your computer |
176 |
| resetting your computer |
176 |
| Computer, resetting |
176 |
| reset |
176 |
| displaying and setting paths |
177 |
| displaying and setting paths |
177 |
| path |
177 |
| Paths, displaying and setting |
177 |
| Hardware address |
177 |
| <TABLE> |
177 |
| Table 6�1 System Paths |
177 |
| <TABLE HEADING> |
177 |
| <TABLE ROW> |
177 |
| Path Type |
177 |
| Device |
177 |
| <TABLE BODY> |
177 |
| <TABLE ROW> |
177 |
| primary or pri |
177 |
| Your computer’s default boot device (usually the root disk) |
177 |
| <TABLE ROW> |
177 |
| alternate or alt |
177 |
| Your computer’s alternate boot device (usually a DDS-format tape device) |
177 |
| <TABLE ROW> |
177 |
| console or con |
177 |
| Your computer’s primary display device |
177 |
| <TABLE ROW> |
177 |
| keyboard or key |
177 |
| Your computer’s primary input ASCII device |
177 |
| Boot path, mnemonic style notation |
177 |
| <TABLE> |
177 |
| Table 6�2 Mnemonic Style Notation for Boot Paths |
177 |
| <TABLE HEADING> |
177 |
| <TABLE ROW> |
177 |
| I/O Type |
177 |
| Specification Format |
177 |
| <TABLE BODY> |
177 |
| <TABLE ROW> |
177 |
| Built-in LVD SCSI |
177 |
| fwscsi.scsi_address.logical_unit_number |
177 |
| fwscsi.scsi_address.logical_unit_number |
177 |
| <TABLE ROW> |
177 |
| Built-in NSE SCSI |
177 |
| scsi.scsi_address.logical_unit_number |
177 |
| scsi.scsi_address.logical_unit_number |
177 |
| <TABLE ROW> |
177 |
| Built-in LAN |
177 |
| lan.server_address.init_timeout.io_timeout |
177 |
| lan |
177 |
| lan |
177 |
| <TABLE ROW> |
177 |
| Built-in IDE |
177 |
| ide |
177 |
| ide |
177 |
| displaying and setting the monitor type |
179 |
| displaying and setting the monitor type |
179 |
| Monitor type:Displaying and setting |
179 |
| the monitor command |
179 |
| the monitor command |
179 |
| monitor |
179 |
| NOTE The |
179 |
| graphics(1) |
180 |
| graphics(1) |
180 |
| graphics(1) |
180 |
| graphics(1) |
180 |
| Graphics adapter installed in slot 1 |
180 |
| graphics(2) |
180 |
| graphics(2) |
180 |
| graphics(2) |
180 |
| Graphics adapter installed in slot 2 (primary slot) |
180 |
| graphics(3) |
180 |
| graphics(3) |
180 |
| graphics(3) |
180 |
| Graphics adapter installed in slot 3 |
180 |
| graphics(4) |
180 |
| graphics(4) |
180 |
| graphics(4) |
180 |
| Graphics adapter installed in slot 4 (secondary slot) |
180 |
| graphics(5) |
180 |
| graphics(5) |
180 |
| graphics(5) |
180 |
| Graphics adapter installed in slot 5 |
180 |
| graphics(6) |
180 |
| graphics(6) |
180 |
| graphics(6) |
180 |
| Graphics adapter installed in slot 6 |
180 |
| displaying the current monitor configuration |
181 |
| displaying the current monitor configuration |
181 |
| Monitor configuration, displaying |
181 |
| setting the monitor type |
182 |
| setting the monitor type |
182 |
| Monitor type:Setting |
182 |
| MONITOR INFORMATION Path�������Slot�Head�Type����Size����Freq�Class ----�������----�----�----��--... |
182 |
| setting the monitor type with SAM |
183 |
| setting the monitor type with SAM |
183 |
| Monitor type:Setting using SAM |
183 |
| 1. Log in as |
183 |
| 1. Log in as |
183 |
| 2. Move the mouse pointer to the Application Manager control for tools and click the left mouse b... |
184 |
| <GRAPHIC> |
184 |
| <GRAPHIC> |
184 |
| <GRAPHIC> |
185 |
| <GRAPHIC> |
185 |
| <GRAPHIC> |
185 |
| 7. Click on the monitor icon in the Monitor Configuration window whose monitor type you want to s... |
185 |
| 8. Select the action Modify Monitor Type from the Actions menu. You will see a window with a list... |
185 |
| 9. Select an entry from the list in the Modify Monitor window. In that same window, select the ch... |
185 |
| 10. Connect your monitor cable to the graphics card you selected, and your screen contents will a... |
185 |
| setting the monitor type at power on |
186 |
| setting the monitor type at power on |
186 |
| Monitor type:Setting at power on |
186 |
| NOTE It takes a short amount of time (approximately 40 seconds) after powering on the computer be... |
186 |
| Path�������Slot��Head��Type�����Size�����Freq��Class ----------�----��----��----�------------�---... |
186 |
| To select a new Graphics Monitor Type press the <TAB> key now, otherwise EXIT by entering any oth... |
187 |
| troubleshooting monitor problems |
187 |
| troubleshooting monitor problems |
187 |
| Monitor, troubleshooting |
187 |
| 1. Turn system power off. |
187 |
| 1. Turn system power off. |
187 |
| 2. Disconnect the computer keyboard connector from the system rear panel. |
187 |
| 3. Connect a serial terminal emulator to the Serial 1 connector (the left serial connector) on th... |
187 |
| 4. Power on the system. The system will now display the console to the terminal connected to Seri... |
187 |
| 5. Set the monitor type and path using the Boot Console Interface. For information on doing this ... |
187 |
| changing the console to an external terminal |
188 |
| changing the console to an external terminal |
188 |
| Console, changing to an external terminal |
188 |
| Terminal, changing the console to an external |
188 |
| 1. Turn the system’s power off. |
188 |
| 1. Turn the system’s power off. |
188 |
| 2. Disconnect the USB keyboard connector from the system rear panel. |
188 |
| 3. Connect a serial terminal to the “Serial 1” connector on the system back panel. Configure the ... |
188 |
| 4. Power on the system. |
188 |
| displaying the current memory configuration |
189 |
| displaying the current memory configuration |
189 |
| Memory configuration, displaying |
189 |
| memory |
189 |
| memory information sample |
190 |
| memory information sample |
190 |
| Memory information sample |
190 |
| displaying the status of the system i/o |
191 |
| displaying the status of the system i/o |
191 |
| io |
191 |
| I/O, displaying the status of the system |
191 |
| I/O MODULE INFORMATION ������������ �����������������������������������������������IODC��IODC Pat... |
191 |
| setting the auto boot and auto search flags |
192 |
| setting the auto boot and auto search flags |
192 |
| auto boot |
192 |
| auto search |
192 |
| Auto boot, setting |
192 |
| Auto search, setting |
192 |
| Primary boot path (can be set by the user) |
193 |
| Primary boot path (can be set by the user) |
193 |
| Alternate boot path (can be set by the user) |
193 |
| Low-voltage differential SCSI (built-in) |
193 |
| PCI 1 through PCI 6 (plug-in interface cards) |
193 |
| Narrow single-ended SCSI (built-in) |
193 |
| LAN (built-in) |
193 |
| displaying and setting the security mode |
194 |
| displaying and setting the security mode |
194 |
| secure |
194 |
| Security mode:Setting |
194 |
| Security mode:Displaying |
194 |
| displaying and setting the fastboot mode |
195 |
| displaying and setting the fastboot mode |
195 |
| fastboot |
195 |
| Fastboot mode:Setting |
195 |
| Fastboot mode:Displaying |
195 |
| displaying the lan station address |
196 |
| displaying the lan station address |
196 |
| LAN station address, displaying |
196 |
| lanaddress |
196 |
| displaying system information |
197 |
| displaying system information |
197 |
| all |
197 |
| System information, displaying |
197 |
| Information, displaying system |
197 |
| 7� solving problems |
199 |
| 7� solving problems |
199 |
| • Common Problems and Solutions |
200 |
| • Common Problems and Solutions |
200 |
| • Dealing with a Boot Failure |
200 |
| • Memory Failures |
200 |
| • LCD Information |
200 |
| • Running System Verification Tests. |
200 |
| NOTE This chapter requires you to log in as |
200 |
| common problems and solutions |
201 |
| common problems and solutions |
201 |
| Common:Problems |
201 |
| Common:Solutions |
201 |
| Powering up the system:Problem |
201 |
| Problem:Powering up the system |
201 |
| Powering up the system:Solution |
201 |
| Solution:Powering up the system |
201 |
| <TABLE> |
201 |
| Table 7�1 Problems Powering Up the System |
201 |
| <TABLE HEADING> |
201 |
| <TABLE ROW> |
201 |
| Problem |
201 |
| Solution |
201 |
| <TABLE BODY> |
201 |
| <TABLE ROW> |
201 |
| The LCD screen does not light up. |
201 |
| Make sure all AC power cables are connected securely to the system. Make sure the power cord is p... |
201 |
| <TABLE ROW> |
201 |
| The LCD screen lights up , but the screen is blank |
201 |
| Make sure the LCD control cable is properly connected inside the system unit. |
201 |
| <TABLE ROW> |
201 |
| LCD messages |
201 |
| See “LCD information” later in this chapter. |
201 |
| <TABLE ROW> |
201 |
| If problems persist, contact your system administrator or call your designated service representa... |
201 |
| <TABLE> |
202 |
| Table 7�2 Problems Loading and Booting the Operating System |
202 |
| Problem:Loading and booting the operating system |
202 |
| Booting and loading the operating system:Problem |
202 |
| Booting and loading the operating system:Solution |
202 |
| Solution:Loading and booting the operating system |
202 |
| Loading and booting the operating system:Solution |
202 |
| Loading and booting the operating system:Problem |
202 |
| <TABLE HEADING> |
202 |
| <TABLE ROW> |
202 |
| Problem |
202 |
| Solution |
202 |
| <TABLE BODY> |
202 |
| <TABLE ROW> |
202 |
| The LCD screen is lit, and text appears on the screen, but more than two minutes have passed with... |
202 |
| Make sure that all SCSI devices are set to the proper SCSI ID. (See Appendix C for default SCSI I... |
202 |
| <TABLE ROW> |
202 |
| The system stops or hangs while booting. |
202 |
| Follow the instructions in “dealing with a boot failure” later in this chapter. If the LCD displa... |
202 |
| <TABLE ROW> |
202 |
| If problems persist, contact your system administrator or call your designated service representa... |
202 |
| <TABLE> |
202 |
| Table 7�3 Problems with the 802.3 Network |
202 |
| 802.3 network:Solution |
202 |
| 802.3 network:Problem |
202 |
| Problem:802.3 network |
202 |
| Solution:802.3 network |
202 |
| <TABLE HEADING> |
202 |
| <TABLE ROW> |
202 |
| Problem |
202 |
| Solution |
202 |
| <TABLE BODY> |
202 |
| <TABLE ROW> |
202 |
| Cannot reach other systems on the network. Applications that rely on the network will not run. |
202 |
| Check the network connector on the back of the system unit. Make sure the network cable or transc... |
202 |
| <TABLE ROW> |
202 |
| If problems persist, contact your system administrator or call your designated service representa... |
202 |
| <TABLE> |
203 |
| Table 7�4 Problems Using a Hard Disk Drive |
203 |
| Solution:Hard disk drive |
203 |
| Problem:Hard disk drive |
203 |
| Hard disk drive:Problem |
203 |
| Hard disk drive:Solution |
203 |
| <TABLE HEADING> |
203 |
| <TABLE ROW> |
203 |
| Problem |
203 |
| Solution |
203 |
| <TABLE BODY> |
203 |
| <TABLE ROW> |
203 |
| The disk drive is not accessible or does not respond. |
203 |
| Make sure that all SCSI devices are set to the proper SCSI ID. (See Chapter 4 for default SCSI ID... |
203 |
| <TABLE ROW> |
203 |
| If problems persist, contact your system administrator or call your designated service representa... |
203 |
| <TABLE> |
203 |
| Table 7�5 Problems Using the CD Drive |
203 |
| CD drive:Solution |
203 |
| CD drive:Problem |
203 |
| Problem:CD drive |
203 |
| Solution:CD drive |
203 |
| <TABLE HEADING> |
203 |
| <TABLE ROW> |
203 |
| Problem |
203 |
| Solution |
203 |
| <TABLE BODY> |
203 |
| <TABLE ROW> |
203 |
| The CD drive does not respond to commands (for example, mount or swinstall). |
203 |
| Re-enter the commands and make sure you have typed them correctly. See the section “running syste... |
203 |
| <TABLE ROW> |
203 |
| If problems persist, contact your system administrator or call your designated service representa... |
203 |
| <TABLE> |
204 |
| Table 7�6 Problems Using the Floppy Disk Drive |
204 |
| Solution:Floppy disk drive |
204 |
| Problem:Floppy disk drive |
204 |
| Floppy disk drive:Problem |
204 |
| Floppy disk drive:Solution |
204 |
| <TABLE HEADING> |
204 |
| <TABLE ROW> |
204 |
| Problem |
204 |
| Solution |
204 |
| <TABLE BODY> |
204 |
| <TABLE ROW> |
204 |
| The floppy drive does not respond to commands. |
204 |
| Re-enter the commands and make sure you have typed them correctly. Make sure you specified the de... |
204 |
| <TABLE ROW> |
204 |
| If problems persist, contact your system administrator or call your designated service representa... |
204 |
| dealing with a boot failure |
205 |
| dealing with a boot failure |
205 |
| Boot failures, dealing with |
205 |
| NOTE A common cause of boot failures is forgetting to connect your Ultra2 Wide Low-Voltage Differ... |
205 |
| 1. Follow the directions in “accessing the boot console interface,” in Chapter 6 of this document. |
205 |
| 1. Follow the directions in “accessing the boot console interface,” in Chapter 6 of this document. |
205 |
| NOTE Your computer automatically shuts down the operating system before it terminates the power. |
205 |
| 2. At the Main Menu prompt, type the following and press |
205 |
| 3. Boot from one of the listed devices by typing the following at the prompt and press |
205 |
| 4. Answer “ |
205 |
| 5. If your computer still fails to boot, there is either something wrong with the file system or ... |
206 |
| memory failures |
207 |
| memory failures |
207 |
| Memory failures |
207 |
| LCD information |
208 |
| LCD information |
208 |
| LCD information |
208 |
| Liquid Crystal Display (LCD) information |
208 |
|
208 |
|
208 |
|
208 |
| A hardware error has been detected |
208 |
|
208 |
|
208 |
| Hardware being tested |
208 |
|
208 |
|
208 |
| Hardware being initialized |
208 |
|
208 |
|
208 |
| System being shutdown |
208 |
|
208 |
|
208 |
| A non-optimal or unusual operating condition exists |
208 |
|
208 |
|
208 |
| Computer is running operating system |
208 |
| <GRAPHIC> |
208 |
|
208 |
|
208 |
|
208 |
| Three character mnemonic |
208 |
|
208 |
|
208 |
| Four digit hexadecimal code |
208 |
|
208 |
|
208 |
| Six character field replaceable unit description |
208 |
|
208 |
|
208 |
| Description of the chassis code |
208 |
|
209 |
|
209 |
|
209 |
| Three character chassis code |
209 |
|
209 |
|
209 |
| Four digit hexadecimal code |
209 |
|
209 |
|
209 |
| Six character field replaceable unit description |
209 |
|
209 |
|
209 |
| Description of the chassis code |
209 |
| lcd fan failures and warnings |
209 |
| lcd fan failures and warnings |
209 |
| LCD fan failures and warnings |
209 |
| <TABLE> |
209 |
| Table 7�7 Fan Numbers and Their Names |
209 |
| <TABLE HEADING> |
209 |
| <TABLE ROW> |
209 |
| Fan Number |
209 |
| Name of the Fan |
209 |
| <TABLE BODY> |
209 |
| <TABLE ROW> |
209 |
| 2 |
209 |
| Lower System Fan (tower standing up) |
209 |
| <TABLE ROW> |
209 |
| 3 |
209 |
| Upper System Fan (tower standing up) |
209 |
| <TABLE ROW> |
209 |
| 4 |
209 |
| I/O Fan |
209 |
| <TABLE ROW> |
209 |
| 5 |
209 |
| CPU Fan |
209 |
| <TABLE ROW> |
209 |
| 6 |
209 |
| Hard Disk Drive Fan |
209 |
| Figure 7�1 |
210 |
| Figure 7�1 Fan Locations |
210 |
| Figure 7�1 Fan Locations |
210 |
| <GRAPHIC> |
211 |
| troubleshooting monitor problems |
211 |
| Monitor, troubleshooting |
211 |
| 1. Turn system power off. |
211 |
| 1. Turn system power off. |
211 |
| 2. Disconnect the computer keyboard connector from the system rear panel. |
211 |
| 3. Connect a serial terminal to the Serial 1 connector (the left serial connector) on the system ... |
211 |
| 4. Power on the system. The system will now display the console to the terminal connected to Seri... |
211 |
| 5. Set the monitor type and path using the Boot Console Interface. For information on doing this ... |
211 |
| running system verification tests |
212 |
| running system verification tests |
212 |
| System verification tests, running |
212 |
| cstm |
212 |
| mstm |
212 |
| xstm |
212 |
| A� safety and regulatory statements |
213 |
| A� safety and regulatory statements |
213 |
| • Declaration of Conformity |
214 |
| • Declaration of Conformity |
214 |
| • Emissions Regulations |
214 |
| • Third Party Emissions Regulations Compliance |
214 |
| • Special Regulatory and Safety Information |
214 |
| • Warnings and Cautions |
214 |
| Declaration of conformity |
215 |
| Declaration of conformity |
215 |
| Declaration of conformity |
215 |
| Conformity, declaration of |
215 |
| <GRAPHIC> |
216 |
| emissions regulations |
216 |
| Emissions regulations |
216 |
| Regulations, emissions |
216 |
| for FCC B applications: |
216 |
| for FCC B applications: |
216 |
| FCC B applications |
216 |
| Applications, FCC B |
216 |
| • Reorient or relocate the receiving antenna. |
216 |
| • Reorient or relocate the receiving antenna. |
216 |
| • Increase the separation between the equipment and the receiver. |
216 |
| • Connect the equipment into an outlet on a circuit different from that to which the receiver is ... |
216 |
| • Ask the dealer or an experienced radio/television technician for help. |
216 |
| • This device may not cause harmful interference. |
217 |
| • This device may not cause harmful interference. |
217 |
| • This device must accept interference received, including interference that may cause undesired ... |
217 |
| • Cables used with this device must be properly shielded to comply with the requirements of the FCC. |
217 |
| Korea RRL |
217 |
| Korea RRL |
217 |
| Korea RRL |
217 |
| RRL, Korea |
217 |
| <GRAPHIC> |
217 |
| VCCI Class B ITE (Japan) |
217 |
| VCCI Class B ITE (Japan) |
217 |
| Japan, VCCI Class B ITE |
217 |
| <GRAPHIC> |
218 |
| EMI Class A (Taiwan) |
218 |
| <GRAPHIC> |
218 |
| special video configuration statement |
218 |
| Video configuration statement, special |
218 |
| third party emissions regulations compliance |
219 |
| third party emissions regulations compliance |
219 |
| Third party emissions regulations compliance |
219 |
| Emissions regulations compliance, third party |
219 |
| special regulatory and safety information |
220 |
| special regulatory and safety information |
220 |
| Regulatory and safety information, special |
220 |
| Safety and Regulatory information, special |
220 |
| acoustics |
220 |
| acoustics |
220 |
| <TABLE> |
220 |
| Table A�1 Regulation On Noise Declaration For Machines -3. GSGV |
220 |
| <TABLE BODY> |
220 |
| <TABLE ROW> |
220 |
| Lpa <70dB operator position normal operation per ISO 7779 |
220 |
| Lpa<70dB am Arbeitsplatz normaler Betrieb nach DIN 45635 T.19 |
220 |
| laser safety statement (U.S.A. only) |
220 |
| laser safety statement (U.S.A. only) |
220 |
| Laser safety statement |
220 |
| Safety statement, laser |
220 |
| LEDs |
220 |
| LEDs |
220 |
| LED information |
220 |
| Warnings and cautions |
221 |
| Warnings and cautions |
221 |
| Warnings and cautions |
221 |
| Cautions and warnings |
221 |
| warning: |
221 |
| warning: |
221 |
| warnung: |
221 |
| warnung: |
221 |
| avertissement: |
221 |
| avertissement: |
221 |
| warning: |
221 |
| warning: |
221 |
| warnung: |
221 |
| warnung: |
221 |
| advertissement: |
221 |
| advertissement: |
221 |
| glossary |
223 |
| glossary |
223 |
| a |
223 |
| a |
223 |
| Absolute pathname |
223 |
| Absolute pathname |
223 |
| The full pathname of a file, including all the directories leading to it, starting with the root ... |
223 |
| See also file, filename, pathname. |
223 |
| Access permissions |
223 |
| Access permissions |
223 |
| Settings that allow (or prevents) a user or group of users to read, write, or execute files |
223 |
| See also file access permissions. |
223 |
| Active window |
223 |
| Active window |
223 |
| The window that is receiving input from the keyboard at the present time. If there is no active w... |
223 |
| ANSI |
223 |
| ANSI |
223 |
| The American National Standards Institute, a non-profit organization, made up of various expert c... |
223 |
| Argument |
223 |
| Argument |
223 |
| A part of a command line or line of source code that identifies the file, directory, or other dat... |
223 |
| Attachment unit interface (AUI) |
223 |
| Attachment unit interface (AUI) |
223 |
| A transceiver cable that conforms to IEEE 802.3 specifications. |
223 |
| b |
223 |
| b |
223 |
| Backup |
223 |
| Backup |
223 |
| v. To make a copy of one or more files on a tape or disk that can be stored separately from the o... |
223 |
| Backup |
223 |
| Backup |
223 |
| n. A spare copy of one or more files on a tape or disk that can be used to restore data into its ... |
223 |
| Bitmap |
223 |
| Bitmap |
223 |
| Generally speaking, an array of data bits that define a graphical image. Strictly speaking, a bit... |
223 |
| Boot |
223 |
| Boot |
223 |
| Short for “bootstrap,” from the phrase “pulling oneself up by one’s bootstraps.” Indicates the be... |
223 |
| Boot console interface |
224 |
| Boot console interface |
224 |
| The interactive firmware that enables you to interact with the hardware of your workstation befor... |
224 |
| Boot ROM |
224 |
| Boot ROM |
224 |
| A read-only memory that is incorporated into a workstation for the purpose of loading and startin... |
224 |
| Bootstrap service |
224 |
| Bootstrap service |
224 |
| See boot. |
224 |
| Byte |
224 |
| Byte |
224 |
| A fundamental character-code unit, usually consisting of 8 bits. |
224 |
| c |
224 |
| c |
224 |
| CD-RAM |
224 |
| CD-RAM |
224 |
| Compact Disk Random-Access Memory. |
224 |
| See also CD-RAM disk, CD-RAM drive. |
224 |
| CD-RAM disk |
224 |
| CD-RAM disk |
224 |
| CD-RAM (CD-RW) disks are identical to the audio compact disks (CDs) used to record stereo music, ... |
224 |
| CD-RAM drive |
224 |
| CD-RAM drive |
224 |
| A random-access, read/write, mass-storage device that uses removable CD-RAM disks. The drive cont... |
224 |
| CD-ROM |
224 |
| CD-ROM |
224 |
| Compact Disk Read-Only Memory. |
224 |
| See also CD-ROM disk, CD-ROM drive. |
224 |
| CD-ROM disk |
224 |
| CD-ROM disk |
224 |
| CD-ROM disks are identical to the audio compact disks (CDs) used to record stereo music, except t... |
224 |
| CD-ROM drive |
224 |
| CD-ROM drive |
224 |
| A random-access, read-only, mass-storage device that uses removable CD-ROM disks. The drive conta... |
224 |
| Central Processing Unit (CPU) |
225 |
| Central Processing Unit (CPU) |
225 |
| The part of a workstation that interprets and executes instructions; the “brain.” |
225 |
| Child directory |
225 |
| Child directory |
225 |
| See subdirectory. |
225 |
| Click |
225 |
| Click |
225 |
| To press and immediately release a mouse button. The term comes from the fact that pressing and r... |
225 |
| Cluster |
225 |
| Cluster |
225 |
| A group of workstations connected via a Local Area Network (LAN). One workstation, the cluster se... |
225 |
| See also cluster client, cluster node, cluster server. |
225 |
| Cluster client. |
225 |
| Cluster client. |
225 |
| A cluster node that does not have a local HP-UX file system. Its file system resides on the clust... |
225 |
| See also cluster, cluster node, cluster server. |
225 |
| Cluster node |
225 |
| Cluster node |
225 |
| A member of a group of workstations connected via a Local Area Network (LAN). One workstation, th... |
225 |
| See also cluster, cluster client, cluster server. |
225 |
| Cluster server |
225 |
| Cluster server |
225 |
| A workstation that provides file access, login access, file transfer, printing, and other service... |
225 |
| See also cluster, cluster client, cluster node, host. |
225 |
| Cold install. |
225 |
| Cold install. |
225 |
| A process that requires the booting of an install kernel from an install server over a network or... |
225 |
| Command. |
225 |
| Command. |
225 |
| An instruction that you enter into the system at a prompt, to execute a program or perform a task. |
225 |
| See also shell command. |
225 |
| Command argument |
225 |
| Command argument |
225 |
| Information you provide on a command line to describe the object (often a file or directory) to b... |
225 |
| Command interpreter |
226 |
| Command interpreter |
226 |
| A program that reads lines of text from standard input (typed at the keyboard or read from a file... |
226 |
| See also shell. |
226 |
| Command option |
226 |
| Command option |
226 |
| Information you provide on a command line to indicate any special action you want the command to ... |
226 |
| See also default. |
226 |
| Configuration |
226 |
| Configuration |
226 |
| The arrangement of a workstation or network as defined by the nature, number, and chief character... |
226 |
| Console. |
226 |
| Console. |
226 |
| The tty (terminal) the system was booted from. The console is associated with the monitor where a... |
226 |
| Control key sequence. |
226 |
| Control key sequence. |
226 |
| A keystroke combination used as a shorthand way of specifying commands. To enter a control key se... |
226 |
| CPU |
226 |
| CPU |
226 |
| See Central Processing Unit. |
226 |
| Current directory |
226 |
| Current directory |
226 |
| See current working directory. |
226 |
| Current session |
226 |
| Current session |
226 |
| The work and processes that have been created since you logged into the system (and before you lo... |
226 |
| See also session. |
226 |
| Current working directory |
226 |
| Current working directory |
226 |
| The directory from which a relative-pathname search begins, as well as the directory in which you... |
226 |
| Cursor |
226 |
| Cursor |
226 |
| The small, usually blinking, box or underline displayed in whatever screen or window is active at... |
226 |
| d |
227 |
| d |
227 |
| Daisy-chaining |
227 |
| Daisy-chaining |
227 |
| A method of connecting devices in which the signal passes from one device to the next in serial f... |
227 |
| DDS tape drive |
227 |
| DDS tape drive |
227 |
| A device that stores data on Digital Data Storage (DDS) cassettes. |
227 |
| Default |
227 |
| Default |
227 |
| Most commands give you a choice of one or more options. If you don’t specify an option, the comma... |
227 |
| See also command option. |
227 |
| Dialog box |
227 |
| Dialog box |
227 |
| A special type of HP CDE screen that contains controls and settings, and with which the user can ... |
227 |
| DIMM |
227 |
| DIMM |
227 |
| See Dual In-line Memory Module. |
227 |
| Dual In-line Memory Module |
227 |
| Dual In-line Memory Module |
227 |
| A memory board whose connectors on each side of the board are connected to different chips. This ... |
227 |
| Directory |
227 |
| Directory |
227 |
| A special type of “container” object that contains information about the objects beneath it in th... |
227 |
| See also file. |
227 |
| Disk |
227 |
| Disk |
227 |
| A thin, round plate with a magnetic or optical surface coating on which data is stored by magneti... |
227 |
| Disked workstation |
227 |
| Disked workstation |
227 |
| A workstation that has its own hard disk drive. |
227 |
| Diskette |
227 |
| Diskette |
227 |
| See floppy diskette. |
227 |
| Double click |
227 |
| Double click |
227 |
| To press and release a mouse button twice in rapid succession. The amount of time that discrimina... |
227 |
| Drag |
228 |
| Drag |
228 |
| To move the mouse (and hence the pointer on the screen) while holding down one or more of its but... |
228 |
| See also drop. |
228 |
| Drive |
228 |
| Drive |
228 |
| See CD-ROM drive, DDS tape drive, floppy drive, hard disk drive |
228 |
| Drop |
228 |
| Drop |
228 |
| To release the mouse button after having moved the mouse with its button held down, in order to p... |
228 |
| See also drag. |
228 |
| e |
228 |
| e |
228 |
| EEPROM. |
228 |
| EEPROM. |
228 |
| Electronically erasable read-only memory. Usually bytes or words can be erased and reprogrammed i... |
228 |
| Environment |
228 |
| Environment |
228 |
| The conditions in which your commands or programs are executed. These conditions include your wor... |
228 |
| See also environment variables. |
228 |
| Environment variables |
228 |
| Environment variables |
228 |
| The set of defined shell variables (some of which are |
228 |
| See also environment. |
228 |
| Ethernet |
228 |
| Ethernet |
228 |
| The LAN developed jointly by Digital Equipment Corporation, Intel, and Xerox Corporation, upon wh... |
228 |
| f |
229 |
| f |
229 |
| File |
229 |
| File |
229 |
| The basic named unit of data stored on disk |
229 |
| See also directory, filename. |
229 |
| File access permissions |
229 |
| File access permissions |
229 |
| The access rights given to a particular file or directory. Every file and directory has a set of ... |
229 |
| See also access permissions. |
229 |
| File manager |
229 |
| File manager |
229 |
| The HP CDE application that allows you to manage your files and directories, and to set viewing p... |
229 |
| File name |
229 |
| File name |
229 |
| The name given to a particular file |
229 |
| See also absolute path name, file, path name. |
229 |
| File server |
229 |
| File server |
229 |
| A workstation whose primary task is to control the storage and retrieval of data from hard disks.... |
229 |
| File system |
229 |
| File system |
229 |
| The hierarchically organized set of files and directories on a hard disk. |
229 |
| Firmware |
229 |
| Firmware |
229 |
| The control software that is embedded in ROM and is always resident regardless of the status of t... |
229 |
| Floppy diskette |
229 |
| Floppy diskette |
229 |
| A thin, flexible, disk-shaped sheet of plastic that magnetically stores data on its coated surfac... |
229 |
| Floppy drive |
229 |
| Floppy drive |
229 |
| A device that stores data on a floppy diskette. |
229 |
| h |
229 |
| h |
229 |
| Hard disk |
229 |
| Hard disk |
229 |
| A type of disk that is rigid—often aluminum—as opposed to a thin plastic diskette, which is flexi... |
229 |
| Hard disk drive |
229 |
| Hard disk drive |
229 |
| A device that stores data on a hard disk. The hard disk can be a permanent part of the drive and ... |
229 |
| Help manager |
230 |
| Help manager |
230 |
| The HP CDE application that provides online help. |
230 |
| $HOME |
230 |
| $HOME |
230 |
| The environment variable that contains the name of a user’s home directory. This is the directory... |
230 |
| See also home directory. |
230 |
| Home directory |
230 |
| Home directory |
230 |
| A shorthand way of referring to a frequently used directory, almost always the login directory. |
230 |
| Host |
230 |
| Host |
230 |
| A computer that offers one or more services; may be local or remote (accessible via a network) |
230 |
| See also cluster server. |
230 |
| Host name |
230 |
| Host name |
230 |
| See internet protocol address. |
230 |
| HP CDE |
230 |
| HP CDE |
230 |
| See HP Common Desktop Environment. |
230 |
| HP Common Desktop Environment |
230 |
| HP Common Desktop Environment |
230 |
| A user interface that draws a graphical layer over the complexities of the other layers of the sy... |
230 |
| HP-UX. |
230 |
| HP-UX. |
230 |
| This is Hewlett-Packard’s version of the UNIX® operating system. |
230 |
| HP-UX cluster |
230 |
| HP-UX cluster |
230 |
| See cluster node, cluster server. |
230 |
| i |
230 |
| i |
230 |
| Icon |
230 |
| Icon |
230 |
| A small, graphic representation of an object. Objects can be “iconized” (turned into icons) to cl... |
230 |
| Iconify |
230 |
| Iconify |
230 |
| See iconize. |
230 |
| Iconize |
230 |
| Iconize |
230 |
| To turn a window or shell into an icon |
230 |
| See also icon. |
230 |
| Initial System Loader (ISL) |
230 |
| Initial System Loader (ISL) |
230 |
| The program that actually controls the loading of the operating system. |
230 |
| Input device |
231 |
| Input device |
231 |
| Any of several pieces of hardware equipment used to give information to a system. Examples includ... |
231 |
| See also output device. |
231 |
| Input window |
231 |
| Input window |
231 |
| The window that displays a program’s prompt and any commands typed but not yet executed. |
231 |
| Instant ignition. |
231 |
| Instant ignition. |
231 |
| When the user’s computer is turned on and it automatically boots up and is ready for use. Instant... |
231 |
| Install server. |
231 |
| Install server. |
231 |
| This is a networked computer from which file sets and operating systems can be installed. |
231 |
| Internet protocol address (IP address) |
231 |
| Internet protocol address (IP address) |
231 |
| A string of characters, in the format nnn.nnn.nnn.nnn, that uniquely identifies a workstation in ... |
231 |
| Invisible file name |
231 |
| Invisible file name |
231 |
| A filename in which the first character is a period (.). Invisible filenames are not displayed by... |
231 |
| IP address |
231 |
| IP address |
231 |
| See internet protocol address. |
231 |
| ISL |
231 |
| ISL |
231 |
| See Initial System Loader. |
231 |
| k-l |
231 |
| k-l |
231 |
| Kernel |
231 |
| Kernel |
231 |
| The part of the operating system that is an executable piece of code responsible for managing the... |
231 |
| LAN |
231 |
| LAN |
231 |
| See local area network. |
231 |
| LAN station address |
231 |
| LAN station address |
231 |
| See local area network station address. |
231 |
| Link |
231 |
| Link |
231 |
| n. A special object that contains the name of another object. When you specify a link as a pathna... |
231 |
| Local area network (LAN) |
232 |
| Local area network (LAN) |
232 |
| A data communications system that allows a number of independent devices to communicate with each... |
232 |
| Local area network system address |
232 |
| Local area network system address |
232 |
| The label that uniquely identifies the local area network (LAN) connection for your workstation a... |
232 |
| Log in |
232 |
| Log in |
232 |
| v. To initially sign on to the system so that you may begin to use it. This creates your first us... |
232 |
| Login |
232 |
| Login |
232 |
| n. A session. Or, a string of characters that uniquely identifies a user of the system |
232 |
| See also session, user account, and username. |
232 |
| Login directory |
232 |
| Login directory |
232 |
| The directory in which you are placed when you log in, usually your home directory |
232 |
| See also home directory. |
232 |
| Login manager |
232 |
| Login manager |
232 |
| The program that controls the initial startup of HP CDE and accepts the user’s username and password |
232 |
| Login script |
232 |
| Login script |
232 |
| The shell program that runs at each login, and sets the login environment for your system. |
232 |
| m |
232 |
| m |
232 |
| Menu bar |
232 |
| Menu bar |
232 |
| An area at the top or bottom of a window that contain the titles of the pull-down or pop-up menus... |
232 |
| Minimize button |
232 |
| Minimize button |
232 |
| In HP CDE, a push-button on the window frame that turns a screen into an icon. |
232 |
| See also icon, iconize. |
232 |
| Monitor type. |
232 |
| Monitor type. |
232 |
| A monitor path name (graphics(1) through graphics(6)) that is associated with a particular resolu... |
232 |
| Mouse pointer. |
232 |
| Mouse pointer. |
232 |
| See pointer. |
232 |
| n |
233 |
| n |
233 |
| Name |
233 |
| Name |
233 |
| A character string associated with a file, directory, or link. A name can include various alphanu... |
233 |
| See also pathname. |
233 |
| Network |
233 |
| Network |
233 |
| Two or more workstations sharing information |
233 |
| See also cluster, workstation. |
233 |
| Network controller |
233 |
| Network controller |
233 |
| A printed circuit board that passes bit streams between the network and the main memory of the wo... |
233 |
| Node |
233 |
| Node |
233 |
| A computer that is on a network. Each node in the network can use the data, programs, and devices... |
233 |
| See also disked workstation, diskless workstation, workstation. |
233 |
| Node name |
233 |
| Node name |
233 |
| A unique identifying name given to a workstation in a cluster |
233 |
| See also cluster, node. |
233 |
| Nonvolatile memory |
233 |
| Nonvolatile memory |
233 |
| System memory that retains its contents even after workstation power is turned off. |
233 |
| o |
233 |
| o |
233 |
| Object |
233 |
| Object |
233 |
| Any file, directory, or link in the network. See also directory, file, link, pathname. |
233 |
| Operating system |
233 |
| Operating system |
233 |
| The program that supervises the execution of other programs on your workstation. For example, the... |
233 |
| See also kernel. |
233 |
| Option |
233 |
| Option |
233 |
| See command option. |
233 |
| Output device |
233 |
| Output device |
233 |
| Any of several pieces of hardware used for receiving messages from the computer and storing them,... |
233 |
| See also input device. |
233 |
| Output window |
233 |
| Output window |
233 |
| The window that displays a process response to your command. |
233 |
| p |
234 |
| p |
234 |
| Parent directory |
234 |
| Parent directory |
234 |
| A directory that contains other directories, each of which is then called a subdirectory |
234 |
| See also subdirectory. |
234 |
| Password |
234 |
| Password |
234 |
| The secret word you enter next to the password prompt at login time to permit only authorized acc... |
234 |
| See also user account. |
234 |
| Path |
234 |
| Path |
234 |
| The hardware address of a device that is attached to the I/O system of your workstation. |
234 |
| Path name |
234 |
| Path name |
234 |
| A slash/separated series of zero or more directory names followed by a filename, that together de... |
234 |
| See also name, object. |
234 |
| Permissions |
234 |
| Permissions |
234 |
| A set of rights (read, write, execute) associated with an object in the file system. Determines w... |
234 |
| PID |
234 |
| PID |
234 |
| Process Identifier. Also referred to as a process ID |
234 |
| See also process ID. |
234 |
| PIM. |
234 |
| PIM. |
234 |
| Processor Internal Memory. The pim command is a command used by the Boot Console Interface for de... |
234 |
| See also processor internal memory. |
234 |
| Pointer |
234 |
| Pointer |
234 |
| Sometimes called the “mouse pointer,” the pointer’s location on the display corresponds to the mo... |
234 |
| Process |
234 |
| Process |
234 |
| A computing environment in which you may execute programs; a program currently running in the sys... |
234 |
| Process ID |
235 |
| Process ID |
235 |
| A unique identification number assigned to all processes by the operating system. Also referred t... |
235 |
| See also PID. |
235 |
| Processor internal memory. |
235 |
| Processor internal memory. |
235 |
| A storage area in a processor’s internal memory (for example, EEPROM) that is set at the time of ... |
235 |
| Program. |
235 |
| Program. |
235 |
| A unit of executable code, in source-code or binary form. Most HP-UX commands and routines consis... |
235 |
| Prompt |
235 |
| Prompt |
235 |
| A message or symbol displayed by the system to let you know that it is ready for your input. |
235 |
| Push button |
235 |
| Push button |
235 |
| A graphic control that simulates a real-life push button. Use the pointer and mouse to push the b... |
235 |
| r-s |
235 |
| r-s |
235 |
| RAM |
235 |
| RAM |
235 |
| Random-access memory. |
235 |
| ROM |
235 |
| ROM |
235 |
| Read-only memory. |
235 |
| root |
235 |
| root |
235 |
| See superuser. |
235 |
| Scroll bar |
235 |
| Scroll bar |
235 |
| A vertical or horizontal bar located on the side or bottom of a window that allows the user to vi... |
235 |
| SCSI |
235 |
| SCSI |
235 |
| See Small Computer System Interface. |
235 |
| SCSI ID. |
235 |
| SCSI ID. |
235 |
| The address of a peripheral device connected to a SCSI bus. |
235 |
| Server. |
235 |
| Server. |
235 |
| A program that controls all access to input and output devices. |
235 |
| Session |
235 |
| Session |
235 |
| The time between when you log in and when you log out. Also called a “work session” or a “login s... |
235 |
| See also current session. |
235 |
| Shell |
236 |
| Shell |
236 |
| A command-line interpreter program used to invoke programs. Some examples of HP-UX shells are the... |
236 |
| See also command interpreter. |
236 |
| Shell command |
236 |
| Shell command |
236 |
| An instruction you give the system to execute a utility program or shell script |
236 |
| See also shell script, utility program. |
236 |
| Shell script |
236 |
| Shell script |
236 |
| A file that contains commands that the system can interpret and run in a shell. |
236 |
| Shutdown |
236 |
| Shutdown |
236 |
| The process of taking the system from multi-user state to system administration state. |
236 |
| Slider |
236 |
| Slider |
236 |
| One of the components of a scroll bar. The slider is the object that is dragged along the scroll ... |
236 |
| Small Computer System Interface (SCSI) |
236 |
| Small Computer System Interface (SCSI) |
236 |
| An IEEE standard for interfacing a computer to multiple, disparate high-speed peripherals such as... |
236 |
| See also Ultra2 Wide Low-Voltage Differential SCSI, Ultra Narrow Single-Ended SCSI. |
236 |
| SPA. |
236 |
| SPA. |
236 |
| Soft Physical Address. |
236 |
| See also soft physical address. |
236 |
| Soft physical address (SPA). |
236 |
| Soft physical address (SPA). |
236 |
| This is a location in system memory associated with the DIMM cards. |
236 |
| Standalone |
236 |
| Standalone |
236 |
| A workstation that is not part of a cluster |
236 |
| See also cluster. |
236 |
| Style manager |
236 |
| Style manager |
236 |
| The HP CDE application that provides the ability to customize various user-interface aspects of y... |
236 |
| Subdirectory |
236 |
| Subdirectory |
236 |
| A directory that is located in, or anywhere on a path below, another directory. The directory abo... |
236 |
| See also parent directory. |
236 |
| Superuser |
237 |
| Superuser |
237 |
| A user with permission to enter any directory and make changes to files and programs that typical... |
237 |
| System administrator |
237 |
| System administrator |
237 |
| The person responsible for system and network installation, updating, maintenance, and security a... |
237 |
| System call |
237 |
| System call |
237 |
| Invocation of a kernel process by a user program. |
237 |
| System name |
237 |
| System name |
237 |
| See internet protocol address. |
237 |
| t-u |
237 |
| t-u |
237 |
| Terminal window |
237 |
| Terminal window |
237 |
| A terminal window is a type of HP CDE window that emulates a complete display terminal. Terminal ... |
237 |
| See also HP Common Desktop Environment. |
237 |
| Title bar |
237 |
| Title bar |
237 |
| The rectangular area, between the top of the window and the window frame, that contains the title... |
237 |
| TOC. |
237 |
| TOC. |
237 |
| See transfer of control. |
237 |
| Transceiver. |
237 |
| Transceiver. |
237 |
| A device that transmits and receives signals. |
237 |
| Transfer of control. |
237 |
| Transfer of control. |
237 |
| Saves the state of the processor in Processor Internal Memory (PIM) and pending I/O operations ar... |
237 |
| Ultra Narrow Single-Ended SCSI |
237 |
| Ultra Narrow Single-Ended SCSI |
237 |
| An 8-bit-wide SCSI bus with standard receivers and drivers that runs at 20 Mbytes/second, which a... |
237 |
| See also Ultra2 Wide Low-Voltage Differential SCSI, Small Computer System Interface. |
237 |
| Ultra2 Wide Low-Voltage Differential SCSI |
238 |
| Ultra2 Wide Low-Voltage Differential SCSI |
238 |
| A 16-bit-wide bus with low-power receivers and drivers, which allows a cable length of up to 12 m... |
238 |
| See also Ultra Narrow Single-Ended SCSI, Small Computer System Interface. |
238 |
| User account. |
238 |
| User account. |
238 |
| The system administrator defines a user account for every person authorized to use the system. Ea... |
238 |
| See also user ID, password. |
238 |
| User ID |
238 |
| User ID |
238 |
| The name the computer uses to identify you. Your system administrator assigns you a user ID. Ente... |
238 |
| See also user account. |
238 |
| Username |
238 |
| Username |
238 |
| The name that the system recognizes as uniquely yours. Also known as your “login name.” The usern... |
238 |
| Utility |
238 |
| Utility |
238 |
| See utility program. |
238 |
| Utility program |
238 |
| Utility program |
238 |
| A program provided with the operating system to perform a frequently required task, such as print... |
238 |
| See also command, shell command. |
238 |
| w |
238 |
| w |
238 |
| Window |
238 |
| Window |
238 |
| A rectangular area of the screen for viewing information. HP CDE allows you to create several typ... |
238 |
| See also Workspace Manager. |
238 |
| Window manager |
238 |
| Window manager |
238 |
| The HP CDE program that controls the size, placement, and operation of windows. |
238 |
| Working directory |
238 |
| Working directory |
238 |
| See current working directory. |
238 |
| Workspace |
239 |
| Workspace |
239 |
| What the screen becomes when you start HP CDE. Although you can hide the workspace under terminal... |
239 |
| See also HP Common Desktop Environment, terminal window. |
239 |
| Workspace manager |
239 |
| Workspace manager |
239 |
| The program that controls the size, placement, and operation of windows on the HP CDE Workspace. ... |
239 |
| See also Window Manager. |
239 |
| Workstation |
239 |
| Workstation |
239 |
| A compact, graphics-oriented computer having high speed and high memory capacity. A workstation u... |
239 |
| See also node, disked workstation, diskless workstation. |
239 |
| Numerics |
241 |
| A |
241 |
| B |
241 |
| C |
241 |
| D |
241 |
| E |
241 |
| F |
241 |
| G |
242 |
| H |
242 |
| I |
242 |
| J |
242 |
| K |
242 |
| L |
242 |
| M |
242 |
| N |
243 |
| O |
243 |
| P |
243 |
| R |
243 |
| S |
243 |
| T |
244 |
| U |
244 |
| V |
244 |
| W |
244 |

 1
1 2
2 3
3 4
4 5
5 6
6 7
7 8
8 9
9 10
10 11
11 12
12 13
13 14
14 15
15 16
16 17
17 18
18 19
19 20
20 21
21 22
22 23
23 24
24 25
25 26
26 27
27 28
28 29
29 30
30 31
31 32
32 33
33 34
34 35
35 36
36 37
37 38
38 39
39 40
40 41
41 42
42 43
43 44
44 45
45 46
46 47
47 48
48 49
49 50
50 51
51 52
52 53
53 54
54 55
55 56
56 57
57 58
58 59
59 60
60 61
61 62
62 63
63 64
64 65
65 66
66 67
67 68
68 69
69 70
70 71
71 72
72 73
73 74
74 75
75 76
76 77
77 78
78 79
79 80
80 81
81 82
82 83
83 84
84 85
85 86
86 87
87 88
88 89
89 90
90 91
91 92
92 93
93 94
94 95
95 96
96 97
97 98
98 99
99 100
100 101
101 102
102 103
103 104
104 105
105 106
106 107
107 108
108 109
109 110
110 111
111 112
112 113
113 114
114 115
115 116
116 117
117 118
118 119
119 120
120 121
121 122
122 123
123 124
124 125
125 126
126 127
127 128
128 129
129 130
130 131
131 132
132 133
133 134
134 135
135 136
136 137
137 138
138 139
139 140
140 141
141 142
142 143
143 144
144 145
145 146
146 147
147 148
148 149
149 150
150 151
151 152
152 153
153 154
154 155
155 156
156 157
157 158
158 159
159 160
160 161
161 162
162 163
163 164
164 165
165 166
166 167
167 168
168 169
169 170
170 171
171 172
172 173
173 174
174 175
175 176
176 177
177 178
178 179
179 180
180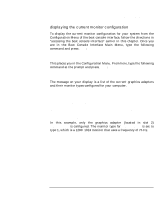 181
181 182
182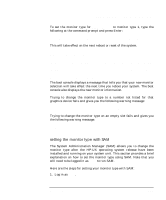 183
183 184
184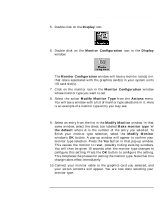 185
185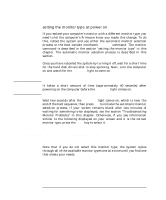 186
186 187
187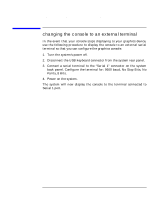 188
188 189
189 190
190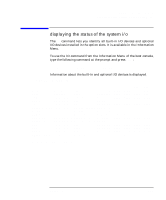 191
191 192
192 193
193 194
194 195
195 196
196 197
197 198
198 199
199 200
200 201
201 202
202 203
203 204
204 205
205 206
206 207
207 208
208 209
209 210
210 211
211 212
212 213
213 214
214 215
215 216
216 217
217 218
218 219
219 220
220 221
221 222
222 223
223 224
224 225
225 226
226 227
227 228
228 229
229 230
230 231
231 232
232 233
233 234
234 235
235 236
236 237
237 238
238 239
239 240
240 241
241 242
242 243
243 244
244


