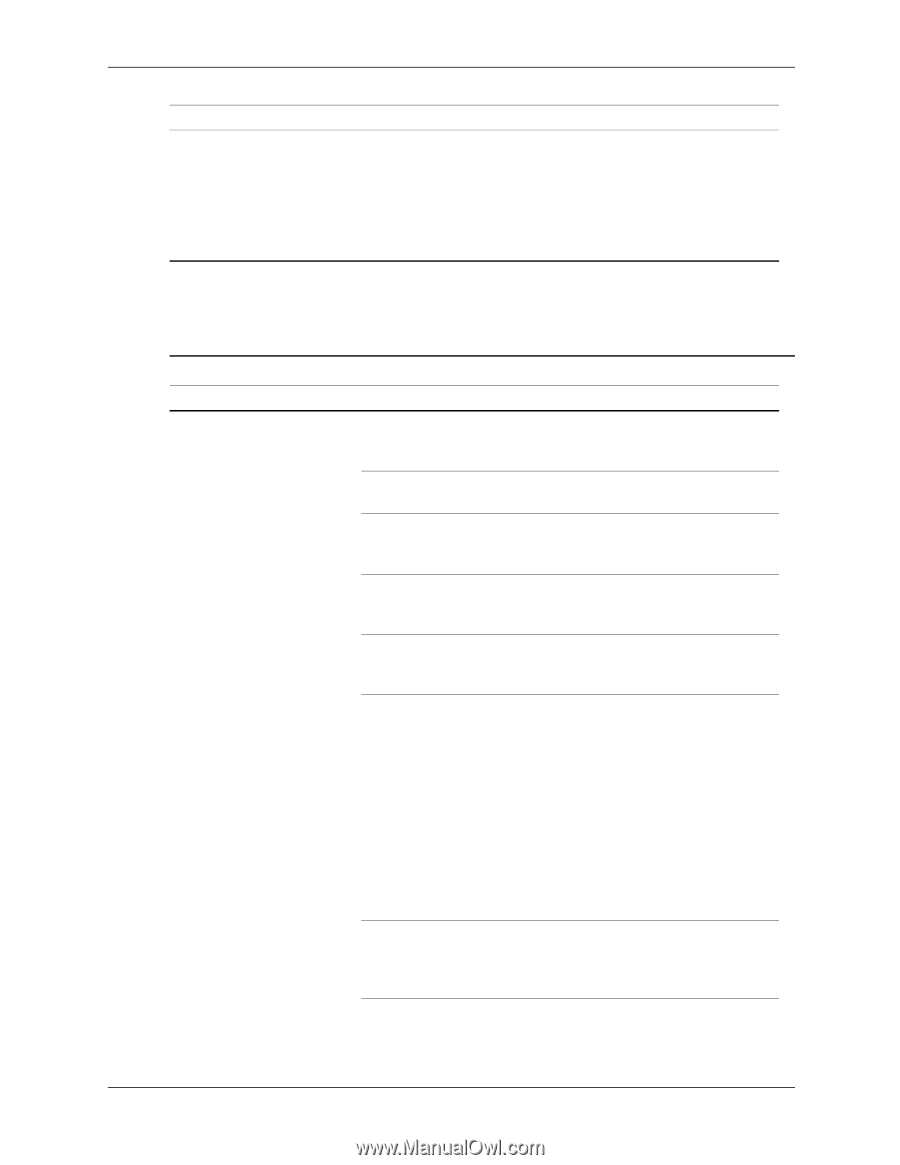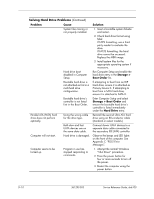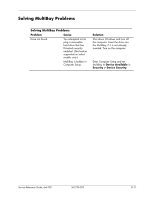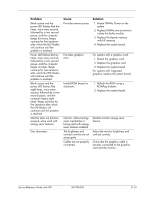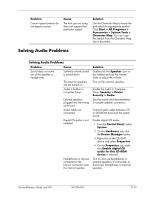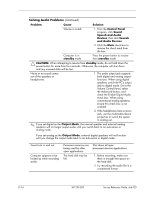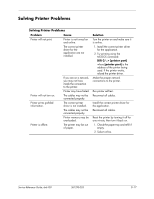HP dx6120 HP Business Desktop dx6100 Series Personal Computers Service Referen - Page 217
Solving Audio Problems, Accessories > System Tools >
 |
View all HP dx6120 manuals
Add to My Manuals
Save this manual to your list of manuals |
Page 217 highlights
Problem Certain typed symbols do not appear correct. Cause The font you are using does not support that particular symbol. Solution Use the Character Map to locate the and select the appropriate symbol. Click Start > All Programs > Accessories > System Tools > Character Map. You can copy the symbol from the Character Map into a document. Solving Audio Problems Solving Audio Problems Problem Cause Sound does not come out of the speaker or headphones. Software volume control is turned down. The external speakers are not turned on. Audio is hidden in Computer Setup. External speakers plugged into the wrong audio jack. Audio cable not connected. Digital CD audio is not enabled. Headphones or devices connected to the line-out connector mute the internal speaker. Solution Double-click the Speaker icon on the taskbar and use the volume slider to adjust the volume. Turn on the external speakers. Enable the audio in Computer Setup: Security > Device Security > Audio. See the sound card documentation for proper speaker connection. Connect audio cable between CD or DVD-ROM drive and the system board. Enable digital CD audio: 1. From the Control Panel, select System. 2. On the Hardware tab, click the Device Manager button. 3. Right-click on the CD/DVD device and select Properties. 4. On the Properties tab, make sure Enable digital CD audio for this CD-ROM device is selected. Turn on and use headphones or external speakers, if connected, or disconnect headphones or external speakers. Service Reference Guide, dx6100 361293-003 D-15