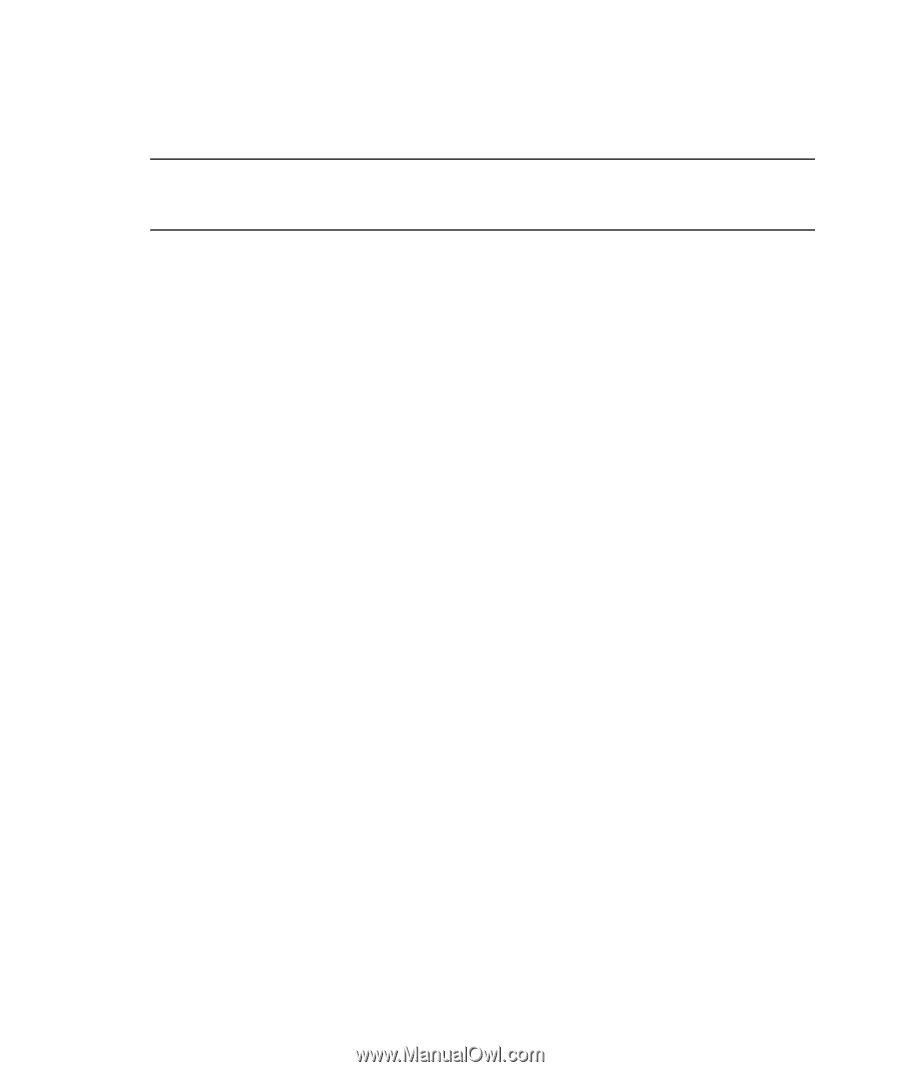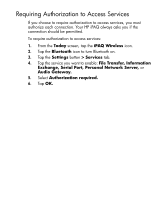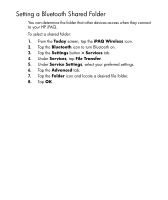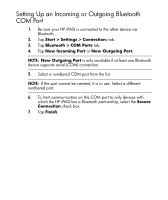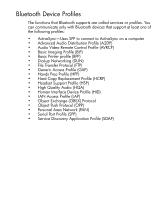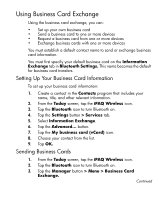HP iPAQ hx2400 HP iPAQ hx2000 Pocket PC Series Additional Product Information - Page 102
Requesting Business Cards, Bluetooth Settings., Today, iPAQ Wireless, Bluetooth, Manager
 |
View all HP iPAQ hx2400 manuals
Add to My Manuals
Save this manual to your list of manuals |
Page 102 highlights
4. Tap the Send icon. 5. Tap the device where you want to send your business card. 6. Tap OK. NOTE: Be sure the receiving device has been enabled to accept the transfer. If other devices do not receive your correct business card information, try the following: • Be sure you have correctly set up your business card information in Bluetooth Settings. • Check Bluetooth Settings to be sure you have not restricted this function. Requesting Business Cards 1. From the Today screen, tap the iPAQ Wireless icon. 2. Tap the Bluetooth icon to turn Bluetooth on. 3. Tap the Manager button > Menu > Business Card Exchange. 4. Tap the Request icon. 5. Tap the device from which you want to request a business card. 6. Tap OK. Exchanging Business Cards You can exchange business card information with another device. If available, the device's information will be sent directly into your Contacts list in Outlook Mobile. To exchange business cards: 1. From the Today screen, tap the iPAQ Wireless icon. 2. Tap the Bluetooth icon to turn Bluetooth on. 3. Tap the Manager button > Menu > Business Card Exchange. Continued 100