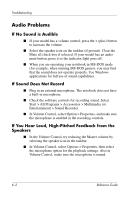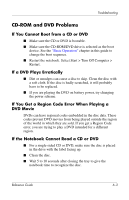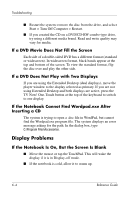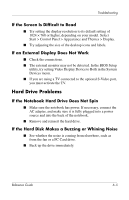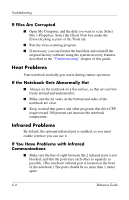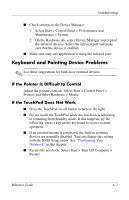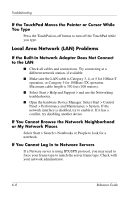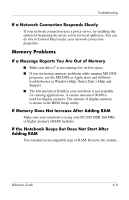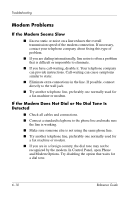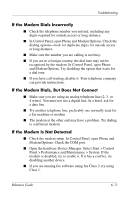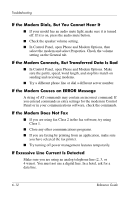HP nx9030 Reference Guide - Page 70
Keyboard and Pointing Device Problems, If the Pointer Is Difficult to Control
 |
View all HP nx9030 manuals
Add to My Manuals
Save this manual to your list of manuals |
Page 70 highlights
Troubleshooting ■ Check settings in the Device Manager: 1. Select Start > Control Panel > Performance and Maintenance > System. 2. On the Hardware tab, select Device Manager and expand the infrared devices. Select the infrared port and make sure that the device is enabled. ■ Make sure only one application is using the infrared port. Keyboard and Pointing Device Problems ✎ Use these suggestions for built-in or external devices. If the Pointer Is Difficult to Control Adjust the pointer controls. Select Start > Control Panel > Printers and Other Hardware > Mouse. If the TouchPad Does Not Work ■ Press the TouchPad on-off button to turn on the light. ■ Do not touch the TouchPad while the notebook is rebooting or resuming from Standby mode. If this happens, try the following: press a key on the keyboard to restore normal operation. ■ If an external mouse is connected, the built-in pointing devices are normally disabled. You can change this setting with the BIOS Setup utility. See "Configuring Your Notebook" in this chapter. ■ Restart the notebook. Select Start > Turn Off Computer > Restart. Reference Guide 6-7