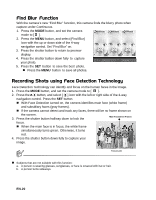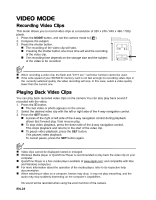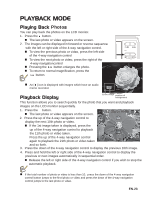HP s520 HP s520 Digital Camera - User Manual - Page 23
Video Mode
 |
View all HP s520 manuals
Add to My Manuals
Save this manual to your list of manuals |
Page 23 highlights
VIDEO MODE Recording Video Clips This mode allows you to record video clips at a resolution of 320 x 240 / 640 x 480 / 720p pixels. 1. Press the MODE button, and set the camera mode to [ ]. 2. Compose the subject. 3. Press the shutter button. „ The recording of the video clip will start. „ Pressing the shutter button one more time will end the recording of the video clip. „ The recording time depends on the storage size and the subject of the video to be recorded. „ When recording a video clip, the flash and "10+2 sec." self-timer function cannot be used. „ If the write speed of your SD/SDHC memory card is not fast enough for recording video clips in the currently selected quality, the video recording will stop. In this case, select a video quality lower than the current one. Playing Back Video Clips You can play back recorded video clips on the camera.You can also play back sound if recorded with the video. 1. Press the 7 button. „ The last video or photo appears on the screen. 2. Select the desired video clip with the left or right side of the 4-way navigation control. 3. Press the SET button. „ A press of the right or left side of the 4-way navigation control during playback allows fast forward play / fast reverse play. „ To stop video playback, press the down side of the 4-way navigation control. This stops playback and returns to the start of the video clip. „ To pause video playback, press the SET button. This pauses video playback. To cancel pause, press the SET button again. „ Video clips cannot be displayed rotated or enlarged. „ Windows Media player or QuickTime Player is recommended to play back the video clip on your computer. „ QuickTime Player is a free media player available at www.apple.com; and compatible with Mac and Windows computers. „ For more information about the operation of the media player, refer to its respective help documentation. „ When watching a video on a computer, frames may drop, it may not play smoothing, and the audio may stop suddenly depending on the computer's capabilities. No sound will be recorded when using the zoom function of the camera. EN-22