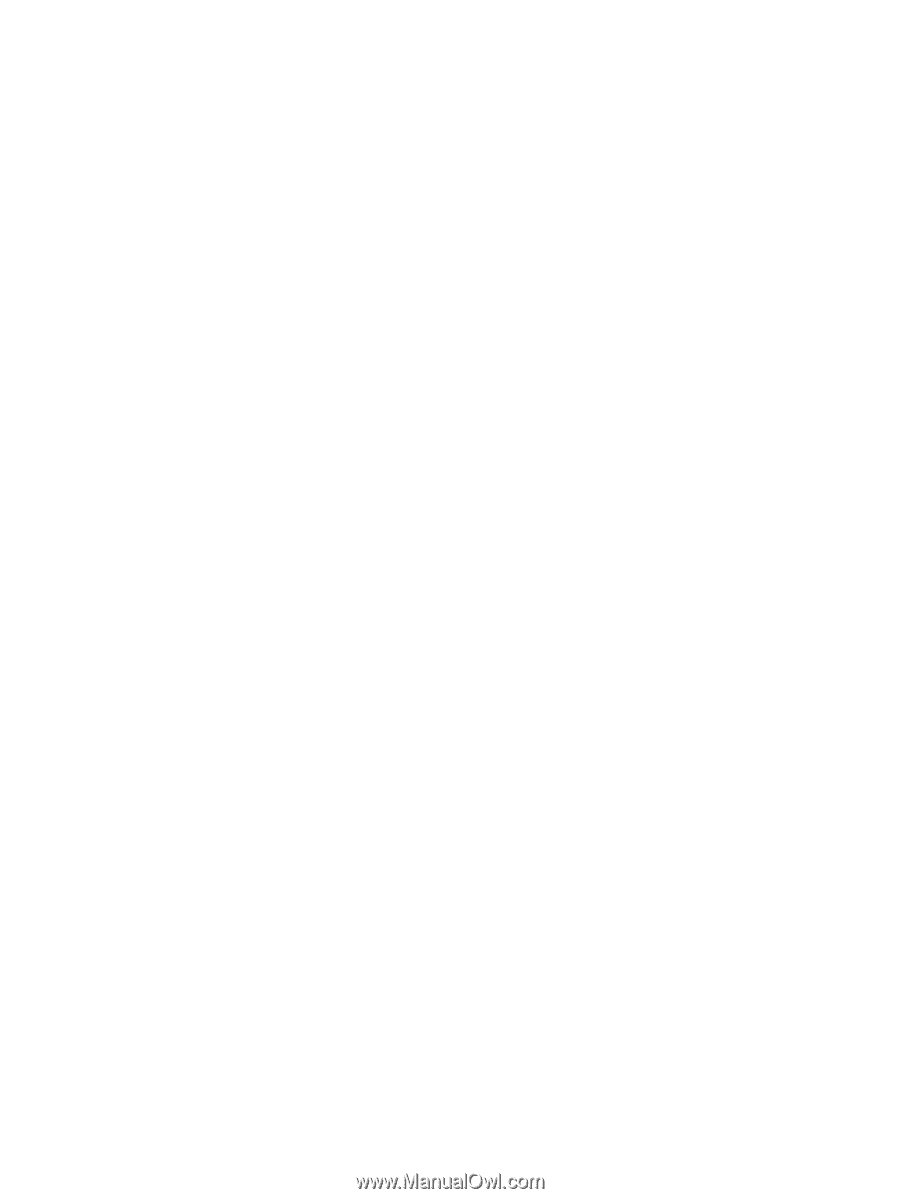HP t5550 Windows CE 6.0 Administrator's Guide HP Thin Client t5540 and t5550 B - Page 91
Exporting and Importing a Registry, Importing a Registry to Multiple Units, CE_RegExport
 |
View all HP t5550 manuals
Add to My Manuals
Save this manual to your list of manuals |
Page 91 highlights
Exporting and Importing a Registry To export a registry: 1. Open the Deployment Server Console. 2. Select CE_RegExport from the Job window and drag and drop the Job to the source unit under the Computers window. This copies the source computer's registry and prepares it for import. 3. Select CE_RegImport from the Job window and drag and drop the job to the destination computer under the Computers window. This imports the settings from the source computer to the destination computer. Importing a Registry to Multiple Units You can import a single registry to multiple units. To import a registry to multiple units: 1. Select CE_RegExport from the Job window and drag and drop the Job to the source unit under the Computers window. This copies the source computer's registry and prepares it for import. 2. Select CE_RegImport from the Job window and drag and drop the job to "All Computers" under the Computers window. This imports the settings from the source computer to the network. Exporting Registries from Multiple Units While it is possible to export registries from multiple thin clients, it is important to ensure the registry files have different names. The export process saves a time stamp as part of the name for the saved file (for example, 051306840.reg, which is May 13, 2006 at 8:40). If you export multiple units at the same time, the registry file names will be identical. To create distinct file names for each registry, HP recommends that you capture each registry a minute apart. Exporting and Importing a Registry 83