Hisense 50H8C User Manual - Page 27
Media
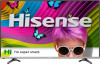 |
View all Hisense 50H8C manuals
Add to My Manuals
Save this manual to your list of manuals |
Page 27 highlights
Media Moving App Icons around Select the app you want to move, then press the [Green] on your remote control and press to change order. NOTE Apps may be updated without prior notice, please take the actual as standard. Some applications may not be available, depending on your TV series and the area you are. Customizing the name of your TV If you have several TV's in your home then you may want to customize the name of your TV. By giving your TV a name, it will make it easier for you to identify it when connecting devices to the TV to stream or mirror content. To customize the name of your TV: 1. Press the [ ] button on your remote to open the Quick Setup menu. 2. Go to Full menu settings > Network >TV Name. 3. Select User Input and press [OK] to bring up the keyboard and begin typing the name. 4. When you are finished, power off the TV and power it back on for the change to take effect. Media Media is a central location for you to upload and view or listen to different types of content (for example, your photos, music and movies) through the following methods: • A USB thumb drive or hard drive • Your mobile phone, tablet or other personal device: You can stream movies, pictures and photos that are stored on your personal device and play or view the content on your TV. When you connect your thumb drive or other personal device to the TV, the TV automatically detects it and displays a device icon in the top right corner of the screen. Our company-developed HiMedia technology is what this Media feature is developed upon. Panels that appear on the Media screen The Media screen displays four panels: All, Picture, Video, Music. File formats that may be supported NOTE: Due to differences in programming tools and other factors, some of the file formats that are listed may or may not be supported. Medium File Format Videos Picture .avi(MPEG2, Divx), .mkv(Divx), .mpeg(MPEG2), .wmv(Divx, XviD) .JPG Music .avi(mp3, WMA, ac3), .mp3 Viewing Videos While viewing videos you will see a number of icons appear at the bottom of the screen. You can use the [D-pad] button of your remote to select these icons that will control the video. Browsing Content To browse through content based on the type that you wish to access: 1. Navigate to the appropriate menu tab on the left side of the screen and select Music, Video or Picture. The library of items displays on the right side of the screen. 23













