Hisense 50H8C User Manual - Page 29
Software updates for your TV - firmware update
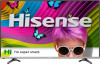 |
View all Hisense 50H8C manuals
Add to My Manuals
Save this manual to your list of manuals |
Page 29 highlights
 Software updates for your TV Software updates for your TV The software (also referred to as firmware) is part of what powers your TV. Hisense will provide software updates to continuously enhance your TV and correct any issues that may impact your user experience; therefore, we recommend that you keep your TV connected to the Internet to automatically receive updates when they are available. You can choose to receive updates automatically or check for software updates and install them manually. Checking for updates automatically In order for your TV to receive software notification updates automatically, it must be turned 'On' and connected to the Internet. The Auto Firmware Upgrade setting (which enables your TV to receive the updates automatically) is turned to 'On' by factory default. If you turn the Auto Firmware Upgrade setting 'Off', it will disable this functionality of your TV. Note: While your TV is on and checking for updates, the program that you are watching will not be interrupted. Disabling the Auto Firmware Upgrade feature If you do not want your TV to automatically check for updates and to receive notifications when they are available, then: 1. Using your remote, press the [Quick Setup] menu button. 2. Go to About TV > Auto Firmware Upgrade and turn the feature 'Off' By doing this, you will have to manually check to see if you have the latest software update. Checking for the latest firmware To manually check for the latest firmware: 1. Using your remote, press the [Quick Setup] menu button. 2. Go to About TV > Check Firmware Upgrade. Upgrade Current version: V00.01.00a.F0116 Latest version: V000100aF0114 Upgrade content Upgrade Cancel Never Reminder Figure 15. Check Firmware screenshot Manually installing software updates If you have not kept your TV connected to the Internet or you turned the Auto Firmware Upgrade feature 'Off' then you'll need to manually install the software. If the Check Firmware Upgrade screen shows that an updated package is available, then: 1. From the Check Firmware submenu, select Download upgrade pack. 2. Follow the rest of the steps that display 25











