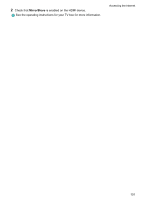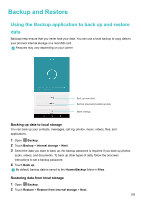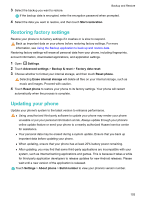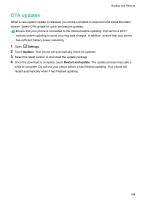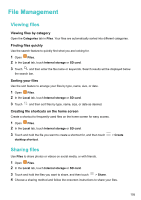Huawei Honor 6X HONOR 6X User GuideBLN-L21&L22 01 English - Page 106
Transferring data between your phone and a USB storage device, Streaming multimedia content to your TV - android 8
 |
View all Huawei Honor 6X manuals
Add to My Manuals
Save this manual to your list of manuals |
Page 106 highlights
Accessing the Internet 3 A prompt will be displayed on the receiving device. Touch Accept to accept the file transfer request. Open the notification panel and touch Notifications to monitor the file transfer progress. By default, received files are saved to the Wi-Fi Direct folder on your phone's internal storage. Transferring data between your phone and a USB storage device Connect a USB OTG cable to your phone to access data on USB flash drives, card readers and other storage devices. 1 Connect your phone to a USB flash drive with a USB OTG cable. USB On-The-Go cable 2 Touch > Local > USB drive to browse data on the flash drive. You can select and copy data to a destination folder. For more information, see Copying, moving, or deleting files. 3 When you have finished browsing, touch Settings > Advanced settings > Memory & storage > USB drive > Eject. 4 Disconnect the USB OTG cable from your phone and the USB flash drive. Streaming multimedia content to your TV Use MirrorShare to share multimedia content with friends and family. MirrorShare lets you connect wirelessly to a TV or screen and display your photos, videos, or a game. If your TV doesn't support MirrorShare, you can stream your phone's content using an Android TV box or other devices that support Miracast (your TV must have an HDMI port). 1 In Settings, touch Advanced settings > MirrorShare to enable the MirrorShare feature. 100