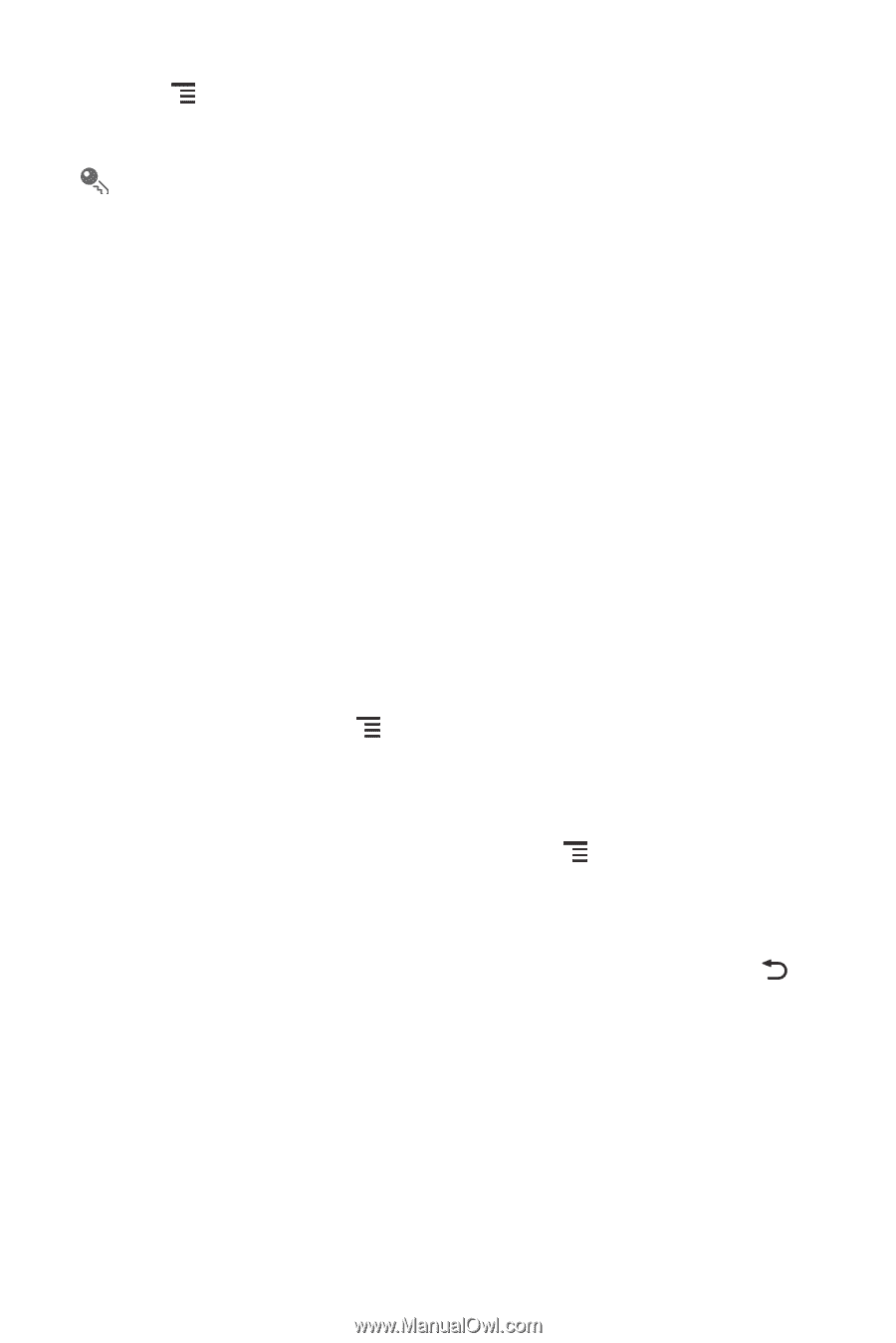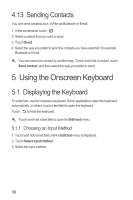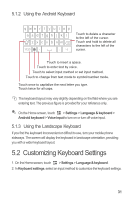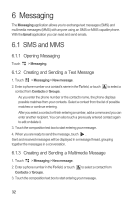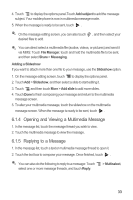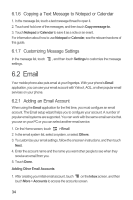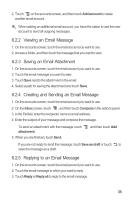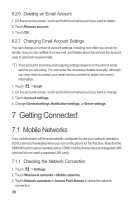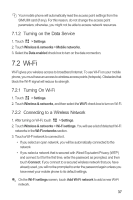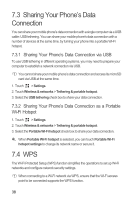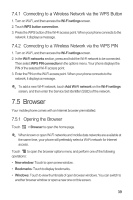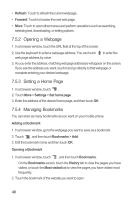Huawei Honor User Manual - Page 40
Viewing an Email Message, Saving an Email Attachment, Creating and Sending an Email Message,
 |
View all Huawei Honor manuals
Add to My Manuals
Save this manual to your list of manuals |
Page 40 highlights
2. Touch on the accounts screen, and then touch Add account to create another email account. When adding an additional email account, you have the option to use the new account to send all outgoing messages. 6.2.2 Viewing an Email Message 1. On the accounts screen, touch the email account you want to use. 2. Access a folder, and then touch the message that you want to view. 6.2.3 Saving an Email Attachment 1. On the accounts screen, touch the email account you want to use. 2. Touch the email message you want to view. 3. Touch Save next to the attachment in the email. 4. Select a path for saving the attachment and touch Save. 6.2.4 Creating and Sending an Email Message 1. On the accounts screen, touch the email account you want to use. 2. On the Inbox screen, touch , and then touch Compose in the options panel. 3. In the To field, enter the recipients' name or email address. 4. Enter the subject of your message and compose the message. To send an attachment with the message, touch attachment. 5. When you are finished, touch Send. , and then touch Add If you are not ready to send the message, touch Save as draft or touch to save the message as a draft. 6.2.5 Replying to an Email Message 1. On the accounts screen, touch the email account you want to use. 2. Touch the email message to which you want to reply. 3. Touch Reply or Reply all to reply to the email message. 35