Huawei Mate Xs User Guide - Page 24
Easy Projection
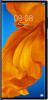 |
View all Huawei Mate Xs manuals
Add to My Manuals
Save this manual to your list of manuals |
Page 24 highlights
• Help me find the same style skirt on the screen Smart Features 2 After the object is identified, links to the item on different shopping platforms will then be displayed. 3 Touch the links to view product details and make a purchase. This feature is only available in some countries and regions. Easy Projection Wireless Projection You can connect your device to an external display (for example, a TV) wirelessly. 1 Based on the model and functions of your external display, do the following: • If the external display supports Miracast, enable wireless projection on it. • If not, use a wireless HDMI adapter to connect your device and external display. Ensure that the wireless HDMI adapter is connected to a power supply. To check whether your external display supports Miracast and how to enable wireless projection on it, consult the user guide or customer service of the external display manufacturer. 2 Swipe down from the status bar to open the notification panel, then touch Wi-Fi. to turn on 3 Swipe down further on the notification panel to enable Wireless Projection. Your device will now search for the external display or the wireless HDMI adapter. Alternatively, go to Settings > More connections > Easy Projection and enable Wireless Projection. 4 Touch the name of the external display or the wireless HDMI adapter on the search result list to start projecting. Wired Projection You can connect your device to an external display (for example, a TV) using a wired connection. It is recommended that you purchase the accessories recommended or specified by Huawei from authorised sources. Projection Using a Type-C Cable 1 Prepare a Type-C cable. Use a Type-C to HDMI, Type-C to DP, or Type-C to MiniDP cable depending on your external display. 2 Connect the Type-C end to your device and the other end to the external display. 3 On the external display, set the corresponding HDMI, DP, or MiniDP input as the signal source. 20















