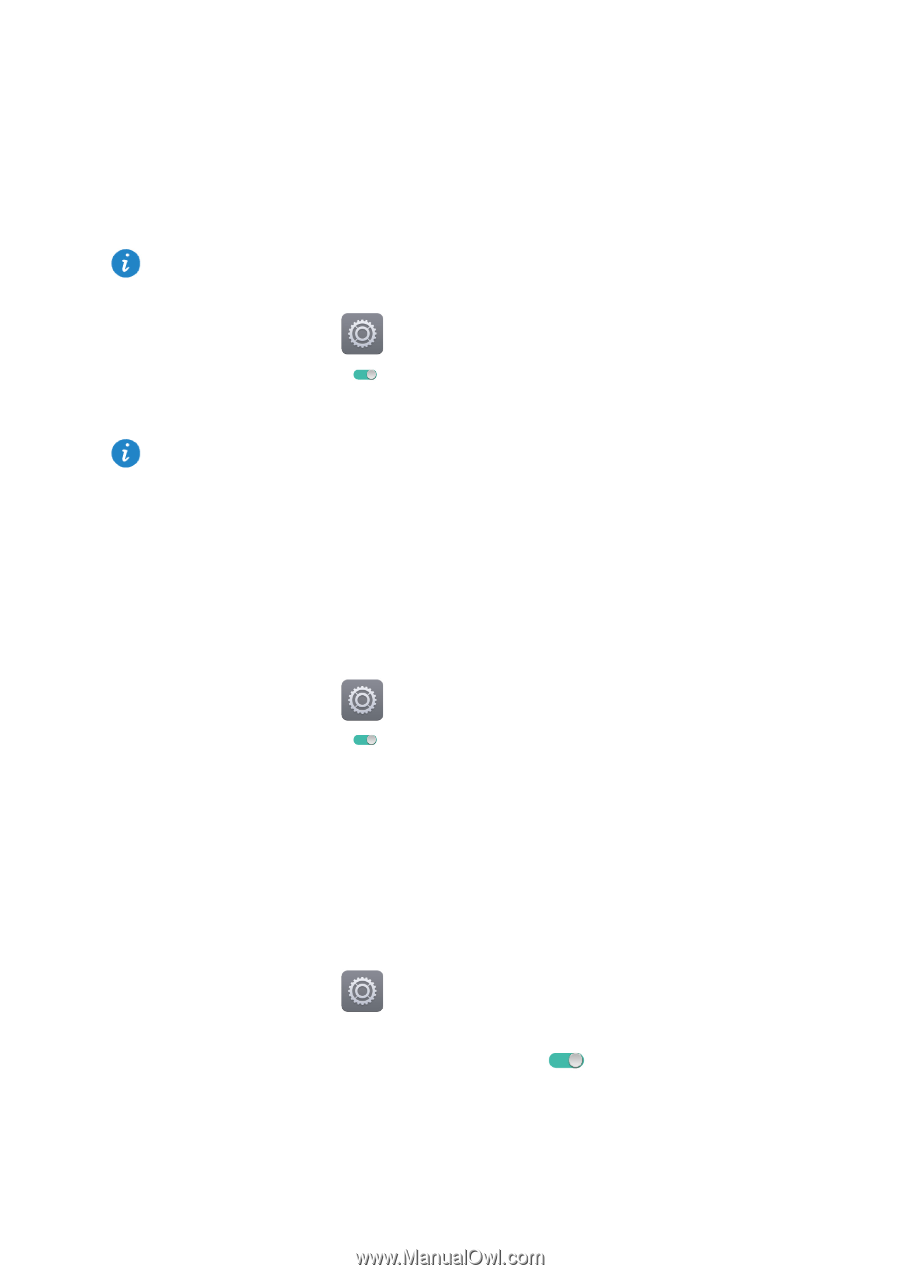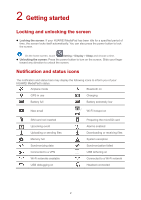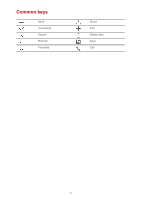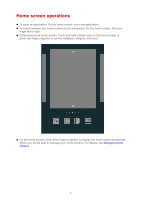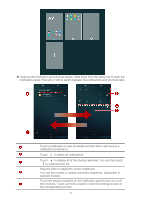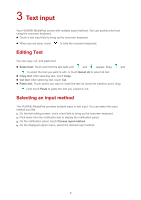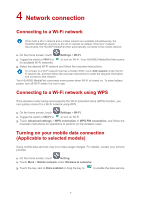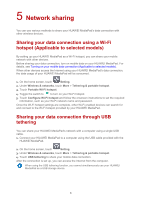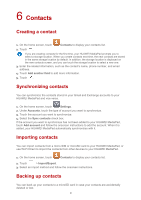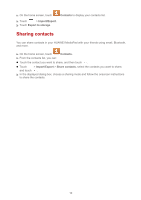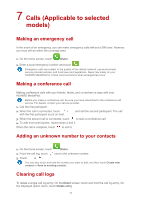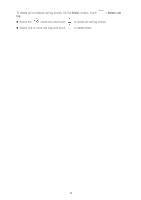Huawei MediaPad T1 7.0 MediaPad User Guide - Page 10
Network connection - wifi
 |
View all Huawei MediaPad T1 7.0 manuals
Add to My Manuals
Save this manual to your list of manuals |
Page 10 highlights
4 Network connection Connecting to a Wi-Fi network When both a Wi-Fi network and a mobile network are available simultaneously, the HUAWEI MediaPad connects to the Wi-Fi network by default. If the Wi-Fi network disconnects, the HUAWEI MediaPad then automatically connects to the mobile network. 1. On the home screen, touch Settings > Wi-Fi. 2. Toggle the switch of Wi-Fi to for available Wi-Fi networks. to turn on Wi-Fi. Your HUAWEI MediaPad then scans 3. Select the desired Wi-Fi network and follow the onscreen instructions. To connect to a Wi-Fi network that has a hidden SSID, touch Add network under the WiFi network list, and then follow the onscreen instructions to enter the required information and connect to that network. Your HUAWEI MediaPad consumes more power when Wi-Fi is turned on. To save battery power, turn off Wi-Fi when it is not in use. Connecting to a Wi-Fi network using WPS If the wireless router being used supports the Wi-Fi protected setup (WPS) function, you can quickly connect to a Wi-Fi network using WPS. 1. On the home screen, touch Settings > Wi-Fi. 2. Toggle the switch of Wi-Fi to to turn on Wi-Fi. 3. Touch Advanced settings > WPS connection or WPS PIN connection, and follow the onscreen instructions for operations to perform on the wireless router. Turning on your mobile data connection (Applicable to selected models) Using mobile data services may incur data usage charges. For details, contact your service provider. 1. On the home screen, touch Setting. 2. Touch More > Mobile network under Wireless & networks. 3. Touch the key next to Data enabled or drag the key to to enable the data service. 7