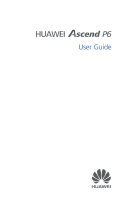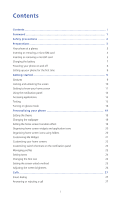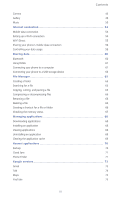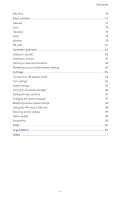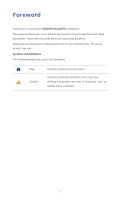Huawei P6 User Guide
Huawei P6 Manual
 |
View all Huawei P6 manuals
Add to My Manuals
Save this manual to your list of manuals |
Huawei P6 manual content summary:
- Huawei P6 | User Guide - Page 1
HUAWEI P6 User Guide - Huawei P6 | User Guide - Page 2
Safety precautions 2 Preparations 3 Your phone at a glance 3 Inserting or removing a micro-SIM card 4 Inserting or removing a microSD card 5 Charging the battery 7 Powering your phone on and off 8 Setting up your phone for the first time 8 Getting started 9 Gestures 9 Locking and - Huawei P6 | User Guide - Page 3
What you can do during a call 28 Making a conference call 29 Answering a third-party call 29 Making emergency calls 29 Other call services 30 People 32 Creating a contact 32 Searching for a contact 32 Copying contacts 32 Importing or exporting contacts 33 Adding a contact to your - Huawei P6 | User Guide - Page 4
68 Downloading applications 68 Installing an application 68 Viewing applications 68 Uninstalling an application 69 Clearing the application cache 69 Huawei applications 70 Backup 70 Cloud Sync 71 Phone Finder 71 Google services 73 Gmail 73 Talk 74 Maps 74 YouTube 75 iii - Huawei P6 | User Guide - Page 5
86 Turning on the power manager 86 Setting the date and time 87 Changing the system language 87 Modifying location service settings 88 Setting the PIN of your SIM card 88 Restoring factory settings 89 Online update 89 Accessibility 89 FAQs 90 Legal Notice 92 Index i iv - Huawei P6 | User Guide - Page 6
Foreword Thank you for choosing the HUAWEI Ascend P6 smartphone. This guide introduces you to the features and functions of your this document. Note Caution Provides additional information. Indicates potential problems that may arise without the proper care and, if necessary, how to handle these - Huawei P6 | User Guide - Page 7
disassemble your phone or its accessories. Only qualified personnel are allowed to service or repair the phone. Do not place your phone or its young children to use your phone without adult supervision. Use only approved batteries and chargers to avoid the risk of explosions. Observe any laws or - Huawei P6 | User Guide - Page 8
Preparations Your phone at a glance 1 12 13 14 2 11 3 10 9 4 8 7 15 6 5 Noise reduction 1 microphone 3 Status indicator 5 Headset jack 7 microSD card slot 9 Power button 11 Earpiece 13 Rear camera 15 Speaker 16 2 Proximity sensor 4 Screen 6 Micro-SIM card slot 8 - Huawei P6 | User Guide - Page 9
. Touch to return to the home screen. Inserting or removing a micro-SIM card Your phone supports only micro-SIM cards. Other sizes may not work properly. Contact your service provider to replace or purchase a new card. Power off your phone before installing or removing the micro-SIM card - Huawei P6 | User Guide - Page 10
Preparations 1. Insert the end of an eject tool or paper clip into the hole next to the micro-SIM card tray to release it. 2. Gently pull out the micro-SIM card tray. 3. Follow the directions on the micro-SIM card tray to place the micro-SIM card in the tray, and then push the tray back into place - Huawei P6 | User Guide - Page 11
Preparations 1. Insert the end of an eject tool or paper clip into the hole next to the microSD card tray to release it. 2. Gently pull out the microSD card tray. 3. Follow the directions on the microSD card tray to place the microSD card in the tray, and then push the tray back into place. a b To - Huawei P6 | User Guide - Page 12
Preparations Charging the battery Your phone's built-in battery is not user-removable. To replace the battery, contact an authorized service center. Do not attempt to remove it yourself. Use the provided USB cable and power adapter to connect your phone to a power outlet, or use - Huawei P6 | User Guide - Page 13
seconds to restart your phone. Setting up your phone for the first time When you use your phone for the first time, follow the onscreen instructions to set it up. When you power on your phone or open some applications for the first time, your phone walks you through basic operations - Huawei P6 | User Guide - Page 14
Getting started Gestures Touch: Tap an item once. For example, touch to select an item or open an application. Touch and hold: Touch and leave your finger on the screen for 2 seconds or more. For example, touch and hold an application, widget, or blank area to display the related option menu. Flick: - Huawei P6 | User Guide - Page 15
Getting started Locking and unlocking the screen Locking the screen not only prevents your phone from carrying out undesirable operations when you are not using it, but also protects it from unauthorized use. You can lock and unlock your screen in a number of ways. The pre-installed screen unlock - Huawei P6 | User Guide - Page 16
Getting started Getting to know your home screen Your home screens are where you'll find your favorite widgets and all your applications. We did away with the application list to give you a more convenient and direct path to your applications. The default home screen is shown below. 1 2 3 4 5 Status - Huawei P6 | User Guide - Page 17
connected H 5 Roaming Bluetooth on Vibration mode enabled Alarms enabled Battery full Call in progress New messages New voicemails Wi-Fi network mode enabled Receiving location data from GPS Silence mode enabled Charging Battery low Missed calls New emails Select input method Connected to a - Huawei P6 | User Guide - Page 18
Getting started Portable Wi-Fi hotspot on Connected to a VPN More notifications Headset plugged in Connected to a computer USB tethering on Switching between home screens Running out of space on the home screen? Not to worry. Your phone lets you create more home screens for various application - Huawei P6 | User Guide - Page 19
Getting started Taking a screenshot Want to share an interesting scene in a movie or show off your new high score in a game? Take a screenshot and share away. Press and the volume down button simultaneously to take a screenshot. Then, open the notification panel and touch Screenshots album in - Huawei P6 | User Guide - Page 20
Getting started Touch the switch shortcuts on the notification panel to turn on or 3 off the functions. Touch an application to start it and flick left or right across a 4 notification to dismiss it. Accessing applications Starting applications and switching between them On the home screen, touch an - Huawei P6 | User Guide - Page 21
Getting started Huawei input method Slide your finger left or right across the onscreen keyboard to switch between the QWERTY and 9-key keyboards. 5 4 1 2 3 1 Touch a to switch between lowercase - Huawei P6 | User Guide - Page 22
Getting started •Touch 1 to switch between lowercase and uppercase letters. •Touch and hold or quickly touch twice to turn on caps lock. 2 Touch ?123 to enter numbers. •Touch 3 to activate voice input. •Touch and hold to open the Input options menu. •Touch 4 ... to enter a space. •Touch - Huawei P6 | User Guide - Page 23
Getting started • Paste text: Touch where you want to insert the text, drag to move the insertion point, and touch Paste to paste the text you copied or cut. Configuring an input method 1. On the home screen, touch then the All tab. 2. Under PERSONAL, touch Language & input. 3. Under Keyboard & - Huawei P6 | User Guide - Page 24
Personalizing your phone Setting the theme Your phone comes with a variety of themes. Changing the theme 1. On the home screen, touch . 2. Select a theme and touch APPLY to apply it. Customizing a theme 1. From the theme grid, touch CUSTOMIZE CURRENT THEME. 2. From the element list, choose the - Huawei P6 | User Guide - Page 25
Personalizing your phone Organizing home screen widgets and application icons Adding a widget to the home screen 1. On the home screen, touch and hold a blank area to display the Set home screen dialog box. 2. Touch Widgets. 3. Drag a widget from the screen's lower section to a screen thumbnail. 4. - Huawei P6 | User Guide - Page 26
Personalizing your phone Removing an item from a folder 1. On the home screen, touch a folder. 2. Drag an item out from the folder to remove the item. A folder must contain at least two items; otherwise, the folder will automatically disappear. Customizing Me Widget Me Widget is a collage of popular - Huawei P6 | User Guide - Page 27
Personalizing your phone ones first to make space. 4. Touch Done. Moving a widget unit Before you move a widget unit, make sure there is enough space to hold it in the new position. 1. Touch and hold Me Widget until your phone vibrates, and then release your finger. 2. Touch Touch to customize to - Huawei P6 | User Guide - Page 28
Personalizing your phone Customizing switch shortcuts on the notification panel You can rearrange your switch shortcuts and move those you use most to top the list. Shortcuts on the top will be fully displayed on the notification panel. 1. Flick down from the status bar to open the notification - Huawei P6 | User Guide - Page 29
Personalizing your phone 5. Touch OK. Setting tones Setting the ringtone 1. On the home screen, touch then the All tab. 2. Under DEVICE, touch Sound. 3. Touch Phone ringtone and select either of the following options from the displayed dialog box: • Ringtone: choose from the default selection. • - Huawei P6 | User Guide - Page 30
the screen with a PIN 1. On the home screen, touch then the All tab. 2. Under PERSONAL, touch Security. 3. Touch Screen lock > PIN. 4. Follow the onscreen instructions to set a screen unlock PIN. After a PIN is set, you will have to enter it every time you want to unlock the phone screen. If - Huawei P6 | User Guide - Page 31
with a password 1. On the home screen, touch then the All tab. 2. Under PERSONAL, touch Security. 3. Touch Screen lock > Password. 4. Follow the onscreen instructions to set a screen unlock password. 5. Repeat the password and touch OK. After a password is set, you will have to enter it every time - Huawei P6 | User Guide - Page 32
Calls Smart dialing In addition to standard call procedures, smart dialing lets you quickly find contacts by entering parts of their names or numbers. 1. On the home screen, touch . 2. Enter a phone number or the initials or first several letters of a contact name. Matching contacts in your phone - Huawei P6 | User Guide - Page 33
the call. Touch > to start a three-way call. Before you use three-way 2 calling, make sure you have subscribed to this service. For details, contact your service provider. 3 Touch to use the speakerphone. 4 Touch to mute or unmute the microphone. 5 Touch to end the call. 6 Touch to display - Huawei P6 | User Guide - Page 34
the second participant to your conference call. Before you make a conference call, make sure you have subscribed to the service. For details, contact your service provider. 1. Call the first participant. 2. When the call is connected, touch > to call the second participant. The first participant - Huawei P6 | User Guide - Page 35
policies, and local laws and regulations. Never rely solely on your phone for critical communications when emergencies occur. Other call services Your phone also supports other call functions, such as call forwarding, call waiting, and voicemail. Before you use these functions, make sure you have - Huawei P6 | User Guide - Page 36
Before you use voicemail, make sure you have subscribed to the voicemail service and obtained your voicemail number. For details, contact your service provider. You must also enable call forwarding and set all incoming calls touch and hold the 1 key on the dialer and follow the voice instructions. 31 - Huawei P6 | User Guide - Page 37
People Forget about lugging around business card holders. You can now easily store and manage your contacts. Creating a contact 1. On the home screen, touch then the Contacts tab. 2. Touch . 3. Select an account. 4. Enter the contact name, phone number, and other details. Touch Add another field - Huawei P6 | User Guide - Page 38
People Importing or exporting contacts Your phone supports contact files in .vcf format only. This is a standard format for files storing contacts. Contact names, addresses, phone numbers, and other information can be saved - Huawei P6 | User Guide - Page 39
People Adding a contact to your favorites 1. On the home screen, touch then the Favorites tab. 2. Touch . 3. Touch the contact you want to add to favorites or touch Select all to select all contacts. 4. Touch Add. Deleting contacts 1. On the home screen, touch then the Contacts tab. 2. Touch > - Huawei P6 | User Guide - Page 40
People Contact groups You can create a contact group and send a message or email to all group members simultaneously. Creating a contact group 1. On the home screen, touch then the Groups tab. 2. Touch . 3. Name the contact group. 4. Touch ADD MEMBERS. 5. Select one or more contacts. 6. Touch ADD - Huawei P6 | User Guide - Page 41
People Deleting a contact group will not remove the contacts in the group from your phone. 36 - Huawei P6 | User Guide - Page 42
the contact name or phone number. Touch to select more contacts. 4. Write your message. 5. Touch . Sending a multimedia message Make sure your data service is on before trying to send multimedia messages. 1. On the home screen, touch . 2. In the list of message threads, touch . 3. Touch the - Huawei P6 | User Guide - Page 43
Messaging 3. Touch the text field to write your reply. 4. Touch . Searching for a message 1. On the home screen, touch . 2. In the list of message threads, touch > Search. 3. Enter the message or contact, or parts of them. Your phone then displays matching results. Managing messages Copying - Huawei P6 | User Guide - Page 44
Messaging Deleting a message 1. On the home screen, touch . 2. In the list of message threads, touch a contact name or phone number to view the conversation thread. 3. Touch and hold the message you want to delete and touch Delete. Deleting a thread 1. On the home screen, touch . 2. In the list of - Huawei P6 | User Guide - Page 45
Browser Your phone's browser lets you surf the web and stay on the ball with up-to-date news and information. Staying connected has never been easier. Browsing web pages 1. On the home screen, touch . 2. Enter a website address in the address box. Your phone displays matching websites as you type. - Huawei P6 | User Guide - Page 46
Browser 4. Touch and hold the bookmark you want to edit. 5. From the displayed option menu, choose Edit bookmark. 6. Edit the bookmark. 7. Touch OK. Setting the home page Set your favorite web page as your browser's home page to make life a little easier. 1. On the home screen, touch . 2. On the - Huawei P6 | User Guide - Page 47
a POP3 or IMAP email account. For details, contact your email service provider. 1. On the home screen, touch . 2. Select an email account type. 3. Enter your Email address and Password, and touch Next. 4. Follow the onscreen instructions to configure the email settings. When the email account is set - Huawei P6 | User Guide - Page 48
Email Switching between email accounts 1. On the home screen, touch . 2. Touch the email address on the top to display your email account list. 3. Touch an email account you want to use. Sending emails 1. On the home screen, touch . 2. Open an email account. 3. On the Inbox screen, touch . 4. Enter - Huawei P6 | User Guide - Page 49
Email Removing an email account After you remove an email account, your phone will no longer send or receive emails using that account. 1. On the home screen, touch . 2. On the Inbox screen, touch . 3. Touch Settings. 4. Select the account you want to remove. 5. Under Remove account, touch Remove - Huawei P6 | User Guide - Page 50
Multimedia Camera As time flies by, there must be some memories you want to keep forever. Camera is a great tool for this. It supports a variety of capture modes, such as beauty and smile. Viewfinder 7 1 6 2 5 3 4 •Drag the slider to 1 •Drag the slider to to switch to photo mode. to switch - Huawei P6 | User Guide - Page 51
Multimedia Touch to open the option menu, where you can: •Touch to switch to normal mode. •Touch S to switch to smart mode. •Touch to switch to beauty mode. 5 •Touch HDR to switch to HDR mode. •Touch to switch to panoramic mode. •Touch to switch to special effects mode. •Touch to enable or disable - Huawei P6 | User Guide - Page 52
Multimedia 1. On the home screen, touch . 2. In photo mode, touch > to switch to beauty mode. 3. Frame the scene you want to capture and adjust the beauty level. The camera will identify a face and focus on it. 4. Touch . Taking a panoramic photo Are you still upset that your camera's view - Huawei P6 | User Guide - Page 53
Multimedia Gallery Gallery is your personal treasure box of sweet memories. Viewing photos or videos In your Gallery, photos and videos are stored in separate albums. 1. On the home screen, touch . 2. Touch the album you want to view. 3. Touch the photo or video to view it in full screen mode. - Huawei P6 | User Guide - Page 54
, Bluetooth, and more. 1. On the home screen, touch . 2. Touch the photo or video you want to share. 3. Touch . 4. Choose a sharing method and follow the onscreen instructions. 49 - Huawei P6 | User Guide - Page 55
Multimedia Setting a photo as the wallpaper 1. On the home screen, touch . 2. Choose the photo you want to set as the wallpaper. 3. Touch > Set as > Wallpaper. 4. Drag the frames of the grid to resize it. 5. Touch . Music In the mood for music? Your phone provides you with a supreme audio - Huawei P6 | User Guide - Page 56
, touch then the My music tab. 2. Choose a category. 3. Touch the song you want to play. Multimedia 1 2 3 7 4 5 6 1 Touch to enable or disable Dolby Plus. 2 Flick left or right to switch between the album cover and lyrics. 3 Touch to add a song to your favorites. 4 Touch to display the - Huawei P6 | User Guide - Page 57
Multimedia When a song is playing, touch to exit the playback screen without stopping the song. To return to the music playback screen, open the notification panel and touch the playing song. Creating a playlist Creating playlists lets you be creative with your songs, and organize them into groups - Huawei P6 | User Guide - Page 58
3. Touch and hold the song you want to share. 4. From the displayed option menu, choose Share. 5. Choose a sharing method and follow the onscreen instructions. Setting a song as the ringtone Want to hear your favorite song whenever you receive a call? Just make it your ringtone. 1. On the home - Huawei P6 | User Guide - Page 59
screen, flick down from the status bar to open the notification panel. 2. Touch to enable your phone's data service. When you don't need to access the Internet, disable the data service to save battery power and reduce data usage. Setting up a Wi-Fi connection When you use your phone at home, you - Huawei P6 | User Guide - Page 60
. To use the WPS function and set up a Wi-Fi connection between your phone and a Wi-Fi hotspot, make sure the Wi-Fi hotspot also supports the WPS. Using the WPS button 1. On the home screen, touch then the All tab. 2. Under WIRELESS & NETWORKS, touch the Wi-Fi switch to turn - Huawei P6 | User Guide - Page 61
Internet connection 3. In the Wi-Fi network list, touch . You phone then scans for available devices and displays them. 4. Select a device. Sending a file using a Wi-Fi network 1. Touch and hold the file you want to send. 2. From the displayed option menu, choose Share. 3. Touch Wi-Fi. You phone - Huawei P6 | User Guide - Page 62
Internet connection 5. Select the USB tethering check box to share your phone's data connection. You cannot use your phone's USB tethering function when the phone is in USB storage mode. Bluetooth tethering You can share your phone's mobile data connection with other devices using Bluetooth. 1. On - Huawei P6 | User Guide - Page 63
Internet connection Controlling your data usage Your phone's data usage control function lets you check and control your data usage. Set a data usage cycle and a mobile data limit for this period and you will be notified when data usage reaches this limit. You can also query the data usage within a - Huawei P6 | User Guide - Page 64
Internet connection Set the data usage limits. The yellow line indicates the warning limit, and the red line indicates the data usage limit. Drag the red and yellow lines to adjust the values or touch the 4 lines to set specific values. When your data usage reaches the yellow line, you will receive - Huawei P6 | User Guide - Page 65
the ALL tab. 2. Under WIRELESS & NETWORKS, touch Bluetooth. 3. From the list of detected Bluetooth devices, touch a device and follow the onscreen instructions to pair with it. To disconnect from a paired Bluetooth device, under Paired devices, touch > Unpair. If a Bluetooth connection cannot be set - Huawei P6 | User Guide - Page 66
aims to implement intercommunication between computers and other electronic products through wired and wireless networks, providing users with seamless digital media services. DLNA enables users on the same WiFi network to share multimedia files easily. Using DLNA, you can: • Share multimedia files - Huawei P6 | User Guide - Page 67
connection screen, choose Camera (PTP). The phone driver is then automatically installed on the computer. 3. After the driver is installed, follow the onscreen instructions on the computer to view or transfer files. HiSuite HiSuite mode lets you back up your phone's data to your computer and, if - Huawei P6 | User Guide - Page 68
storage devices. To purchase a USB OTG cable, please contact a Huawei authorized supplier or your device vendor. To connect your phone to another phone , make sure the phone you want to connect to supports the USB mass storage function and has a microSD card installed. To establish - Huawei P6 | User Guide - Page 69
Sharing data Do not remove a storage device from your phone before unmounting; otherwise, data may become corrupted. To unmount the external device, touch on the home screen. Then touch All > Storage > Unmount USB storage to unmount the USB device. Your phone supplies power to USB storage devices. - Huawei P6 | User Guide - Page 70
File Manager File Manager helps you manage files and applications in your phone's internal storage and microSD card. You'll be able to view, create, edit, delete, move, archive, compress, and decompress files. Creating a folder You can create folders to better manage the files and applications - Huawei P6 | User Guide - Page 71
File Manager 5. Touch Paste. Compressing or decompressing files You can compress files into .zip files to save space or decompress .zip and .rar files. 1. On the home screen, touch . 2. Touch and hold the file or folder you want to compress. 3. From the displayed option menu, choose Compress. 4. - Huawei P6 | User Guide - Page 72
File Manager Checking the memory status Before you save large files to your phone's internal storage or microSD card, make sure there is enough space first. 1. On the home screen, touch . 2. Touch > Storage. 3. On the Storage settings screen, view the total and available space on your phone's - Huawei P6 | User Guide - Page 73
Managing applications Downloading applications A rich selection of applications is available through Google's Play Store. You can also connect your phone to a computer and transfer applications over that way. Installing an application It is recommended that you use Play Store as your primary - Huawei P6 | User Guide - Page 74
Managing applications Uninstalling an application You can remove unwanted applications to increase your phone's available storage. 1. On the home screen, touch then the All tab. 2. Under APPS, touch Manage apps. 3. Flick to All. 4. Select the application you want to uninstall. 5. Touch Uninstall > - Huawei P6 | User Guide - Page 75
ID may be required to use these applications. If you do not have one, open one of these applications and follow the onscreen instructions to create your Huawei ID. Backup Backup lets you back up your important data and restore them after a system upgrade or reset. Backing up data to local storage - Huawei P6 | User Guide - Page 76
your phone is lost. Before you use Phone Finder, log in using your Huawei ID. To enable Phone Finder, go to the home screen and touch . On lose your phone, go to http://eu.hicloud.com, log in using your Huawei ID, and perform the following Phone Finder functions: • Lock your phone remotely: Lock - Huawei P6 | User Guide - Page 77
Huawei applications • Locate your phone: Locate your phone using its GPS function. • Send a message: Send a message to your phone. • Back up or erase data: Back up - Huawei P6 | User Guide - Page 78
, sign in with a Google account. If you don't have one, open a Google application and follow the onscreen instructions to create your Google account. Google applications, services, and functions vary with country and service provider. Please follow local laws and regulations when you use Google - Huawei P6 | User Guide - Page 79
to get to a destination, and displays real-time traffic. Satellite view is also available. Turning on location services Before you use Maps to search for a location, turn on your location services. 1. On the home screen, touch then the All tab. 2. Touch Location access. 3. Select the GPS satellites - Huawei P6 | User Guide - Page 80
Google services 4. Touch in the lower right corner of the keyboard. The search results are marked on the map by letters. 5. Touch a mark to see how to - Huawei P6 | User Guide - Page 81
Google services Play Store Play Store is an application market provided by Google, where you can download applications and games. Installing an application 1. On the home screen, touch . 2. Find the desired application. 3. Follow the onscreen instructions to download and install it. Uninstalling - Huawei P6 | User Guide - Page 82
On the home screen, touch . 2. Open an event you want to share. 3. Touch > Send event. 4. Select a sharing method and follow the onscreen instructions. Synchronizing and viewing events Calendar events in your accounts (such as an email account) can be synchronized to and viewed on Calendar. 77 - Huawei P6 | User Guide - Page 83
you want to synchronize calendar events. 6. Touch OK. Modifying calendar settings 1. On the home screen, touch . 2. Touch > Settings. 3. Follow the onscreen instructions to configure the calendar settings. Clock Clock lets you view the time around the world, use stopwatch or timer to keep - Huawei P6 | User Guide - Page 84
city around the world. You can share weather information with your family and friends. Before you use Weather, turn on your phone's GPS and data service. 79 - Huawei P6 | User Guide - Page 85
or right to find the city whose weather you want to update. 3. Touch to update the weather. You can also set Weather to automatic update mode. Touch > , select Auto update, and set Update interval. Your phone will then update the weather at the interval you set. Sharing weather information - Huawei P6 | User Guide - Page 86
Basic utilities 2. Flick left or right to find the city whose weather you want to share. 3. Touch to display the messaging screen. 4. You can then: • Enter a phone number. • Touch to select a contact. 5. Touch to send the weather information to the recipient. FM radio Want to listen to your - Huawei P6 | User Guide - Page 87
Listening to FM radio From the FM Radio screen, you can: Basic utilities 1 2 6 3 4 5 1 Touch to view the station list. 2 Touch to enable or disable the speaker. 3 Touch to go to the next station. 4 Touch to turn the FM radio on or off. 5 Touch to add the current station to your favorites. 6 - Huawei P6 | User Guide - Page 88
an account 1. On the home screen, touch then the All tab. 2. Under ACCOUNTS, touch Add account. 3. Select an account type. 4. Follow the onscreen instructions and enter your account information. 5. Configure the account and set the type of data you want to synchronize. When an account is set up, it - Huawei P6 | User Guide - Page 89
Accounts and sync Modifying account synchronization settings 1. On the home screen, touch then the All tab. 2. Under ACCOUNTS, select an account type. 3. Select the account whose synchronization settings you want to modify. 4. Under Sync settings, select the data you want to synchronize. 84 - Huawei P6 | User Guide - Page 90
off silent mode. • Touch Phone ringtone to select a ringtone. • Touch Notification tone to select a tone for messages, emails, events, and more. • Touch Dolby Digital Plus to turn on or off the Dolby sound effect. • Touch SYSTEM to turn the notification tone or vibration on or off when you touch or - Huawei P6 | User Guide - Page 91
you can: • Touch Brightness to set the screen brightness. To manually adjust the brightness, clear the Automatic brightness check box. • Touch Color idle for the specified period, your phone automatically locks its screen to save battery power. • Touch Daydream to turn on or off the screen saver. If - Huawei P6 | User Guide - Page 92
maximize your phone's standby time. Setting the date and time By default, your phone relies on the network-based date and time. You can also manually set the date and time. 1. On the home screen, touch then the All tab. 2. Under SYSTEM, touch Date & time. 3. From the settings screen, you can - Huawei P6 | User Guide - Page 93
PIN each time you power your phone on. Before you perform the following operations, make sure you have obtained your SIM card's PIN from your service provider. 1. On the home screen, touch then the All tab. 2. Under PERSONAL, touch Security. 3. Touch Set up SIM card lock. 4. Select the Lock SIM card - Huawei P6 | User Guide - Page 94
, make sure your phone has enough storage space for the update package. To update your phone manually, go to the home screen, touch > About phone > System Update > Online update to check for updates, and follow the onscreen instructions to update your phone online. All your personal data may be - Huawei P6 | User Guide - Page 95
are some ways I can save battery power? • When you do , or to turn off these services. • Touch > All > Display to import contacts from another phone? Your phone supports contact files in .vcf format only. 1. Save OK to import the contacts. Compatibility problems may occur with .vcf files created - Huawei P6 | User Guide - Page 96
Auto-rotate screen. How do I set a screen unlock pattern? On the home screen, touch then Security > Screen lock > Pattern, and follow the onscreen instructions to set a screen unlock pattern. How do I switch the text input method? When you write text, open the notification panel and touch Select - Huawei P6 | User Guide - Page 97
of Huawei Technologies Co., Ltd. and its affiliates ("Huawei"). The product described in this manual may include copyrighted software of Huawei and and any use of such marks by Huawei Technologies Co., Ltd. is under license. Other trademarks, product, service and company names mentioned may be the - Huawei P6 | User Guide - Page 98
are supported by the standard Android platform or may be incompatible with third-party software. Huawei does not provide any warranty or representation in connect with any such compatibility and expressly excludes all liability in connection with such matters. DISCLAIMER ALL CONTENTS OF THIS MANUAL - Huawei P6 | User Guide - Page 99
responsible to obtain all necessary governmental permits and licenses in order to export, re-export or import the product mentioned in this manual including the software and technical data therein. Privacy Policy To better understand how we protect your personal information, please see the privacy - Huawei P6 | User Guide - Page 100
call 29 Auto-rotate screen 14 B Backing up data to local storage 70 Backing up data to the cloud 70 Backup 70 Battery indicator 7 Bluetooth tethering 57 Browsing web pages 40 C Calculator 79 Calendar 77 Changing the account synchronization settings 84 Changing the font size - Huawei P6 | User Guide - Page 101
Changing the theme Changing the wallpaper Charging the battery Checking the memory status Checking your emails Clearing the application cache Clearing your browsing history Cloud Sync Compressing files Configuring alarm settings Configuring calendar settings - Huawei P6 | User Guide - Page 102
Enabling the data service export regulations Exporting contacts F Face unlock FM radio Forwarding a message Freeing up additional phone memory G Gestures Getting to know your home screen H HiSuite Huawei input method I import regulations Important information about the battery Importing contacts - Huawei P6 | User Guide - Page 103
mode Merging contacts Modifying browser settings Modifying email account settings Modifying location service settings Modifying message settings Moving a widget unit MTP mode N Notes notice O Online update P Pairing with another Bluetooth device permissions Phone appearance and buttons Phone Finder - Huawei P6 | User Guide - Page 104
Receiving a file using a Wi-Fi network Receiving files using Bluetooth Rejecting a call Rejecting a call and sending a text message to the caller Removing a microSD card Removing a widget unit Removing an email account Removing an item from a folder Renaming a file Replying to a message Restoring - Huawei P6 | User Guide - Page 105
on the power manager U Uninstalling an application Unlocking the screen Unlocking the screen with a password Unlocking the screen with a pattern Updating weather USB tethering Using Bluetooth Using DLNA Using HDR Using the notification panel V Viewfinder Viewing applications vi Index 77 34 60 80 - Huawei P6 | User Guide - Page 106
Viewing photos or videos Viewing recently used applications Viewing the call log W Weather What you can do during a call Wi-Fi hotspot Index 48 15 28 79 28 57 vii - Huawei P6 | User Guide - Page 107
, information, and recommendations in this guide do not constitute a warranty of any kind, express or implied. Please visit http://consumer.huawei.com/en/support/service-center/index.htm for recently updated hotline and email address in your country or region. Model:HUAWEI P6-U06 V100R001C00_01
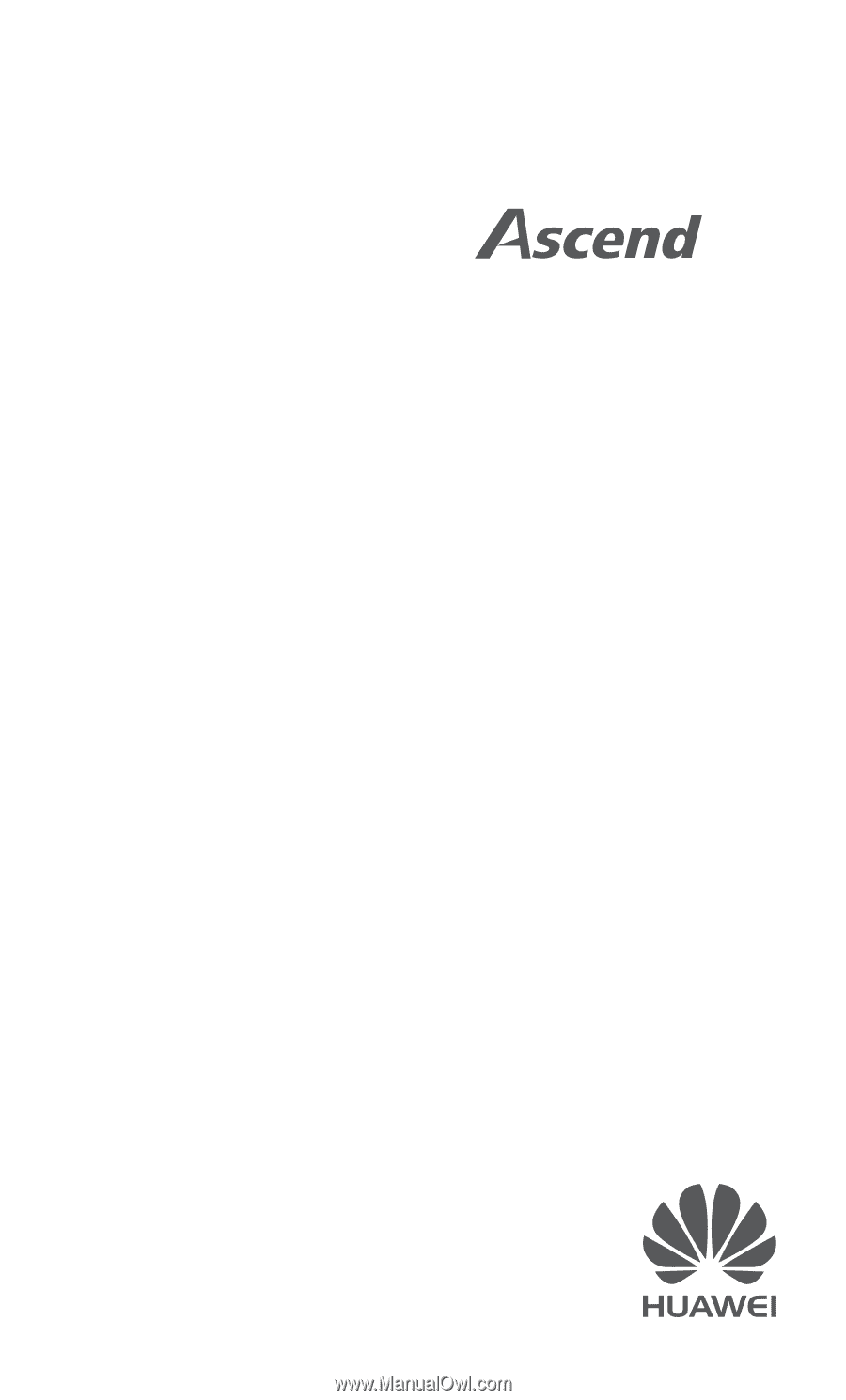
P6
HUAWEI
User Guide