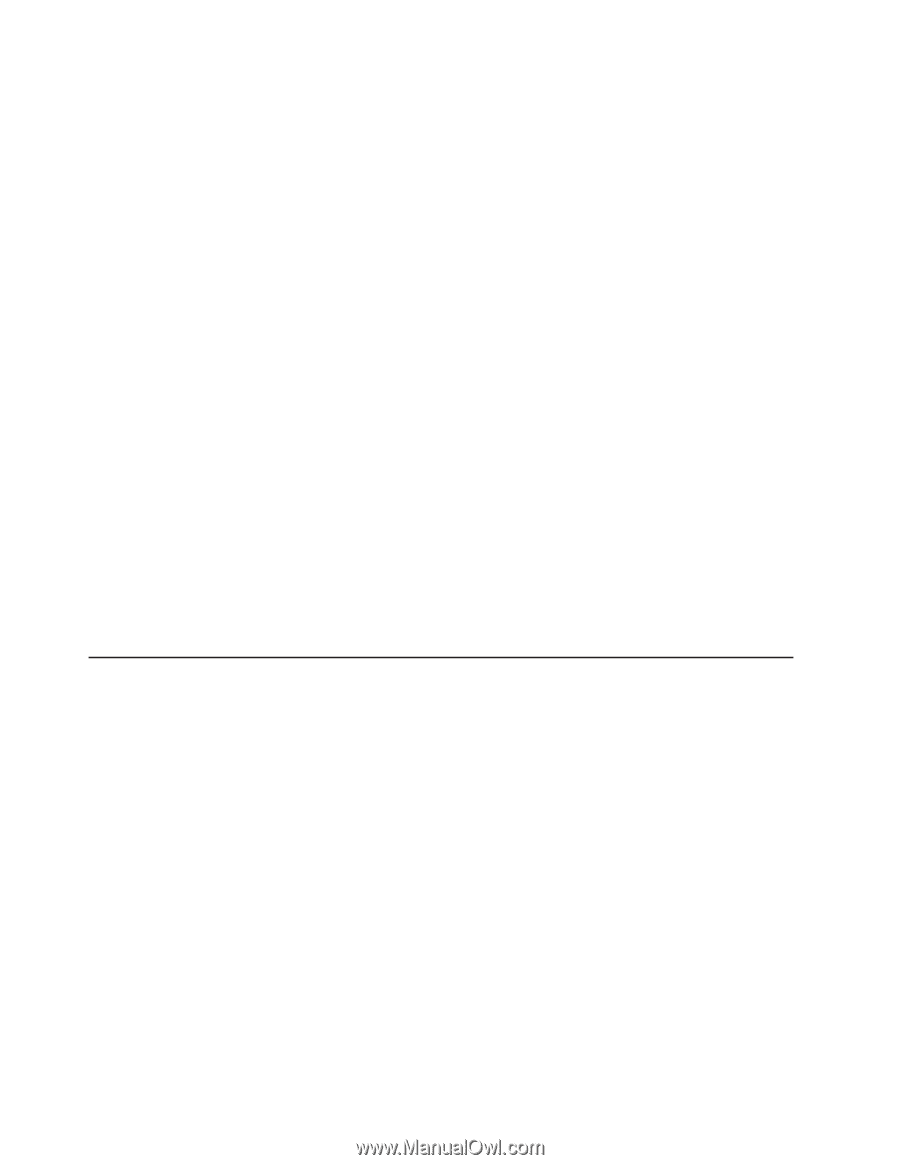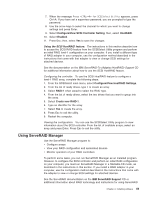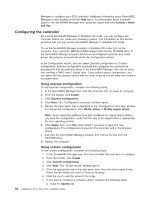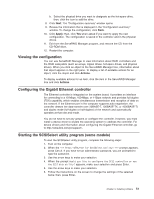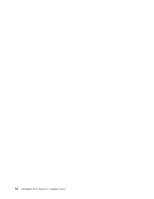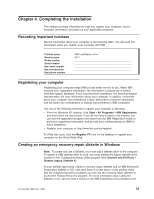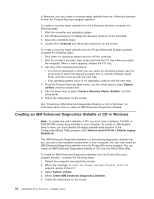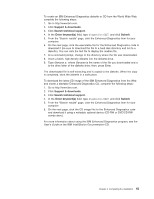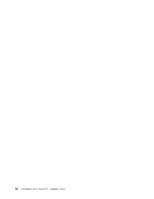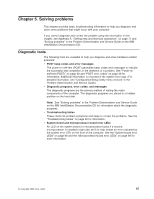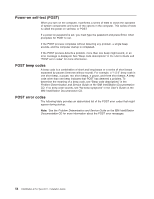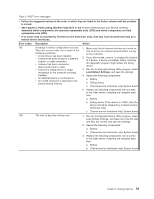IBM 62174DU Installation Guide - Page 66
Creating, Enhanced, Diagnostics, Diskette, Windows
 |
UPC - 000435924971
View all IBM 62174DU manuals
Add to My Manuals
Save this manual to your list of manuals |
Page 66 highlights
In Windows, you can create a recovery-repair diskette from the c:\ibmtools directory or from the Product Recovery program partition. To create a recovery-repair diskette from the c:\ibmtools directory, complete the following steps: 1. Start the computer and operating system. 2. Use Windows Explorer to display the directory structure of the hard disk. 3. Open the c:\ibmtools folder. 4. Double-click rrdisk.bat and follow the instructions on the screen. To create a recovery-repair diskette from the Product Recovery program partition, complete the following steps: 1. Shut down the operating system and turn off the computer. 2. Wait for at least 5 seconds; then, press and hold the F11 key while you restart the computer. When a menu appears, release the F11 key. 3. Use one of the following procedures: v If a menu is displayed in which you can select an operating system, use the arrow keys to select the operating system that is currently installed, press Enter, and then continue with the next step. v If an operating system menu is not displayed, continue with the next step. 4. From the Product Recovery Main menu, use the arrow keys to select System utilities, and then press Enter. 5. Use the arrow keys to select Create a Recovery Repair diskette, and then press Enter. 6. Follow the instructions on the screen. See "Creating an IBM Enhanced Diagnostics Diskette or CD in Windows" for information about how to create an IBM Enhanced Diagnostics diskette. Creating an IBM Enhanced Diagnostics Diskette or CD in Windows Note: To create and use a diskette or CD, you must have a diskette, CD-RW, or DVD/CD-RW combo drive installed in your computer. To enable a USB diskette drive to work, you must disable the legacy diskette drive function in the Configuration/Setup Utility program (click Devices and I/O Ports → Disable Legacy Diskette A). The IBM Enhanced Diagnostics diskette is a self-starting diagnostics diskette that you can use to test hardware components in your computer. You can only create an IBM Enhanced Diagnostics diskette from the Product Recovery program. You can create an IBM Enhanced Diagnostics diskette or CD from the World Wide Web. To create an IBM Enhanced Diagnostics diskette from the Product Recovery program partition, complete the following steps: 1. Restart the computer and watch the monitor. 2. When the message To start the Product Recovery Program, Press F11 appears, quickly Press F11. 3. Select System utilities. 4. Select Create IBM Enhanced Diagnostics Diskette. 5. Follow the instructions on the screen. 54 IntelliStation A Pro Type 6217: Installation Guide