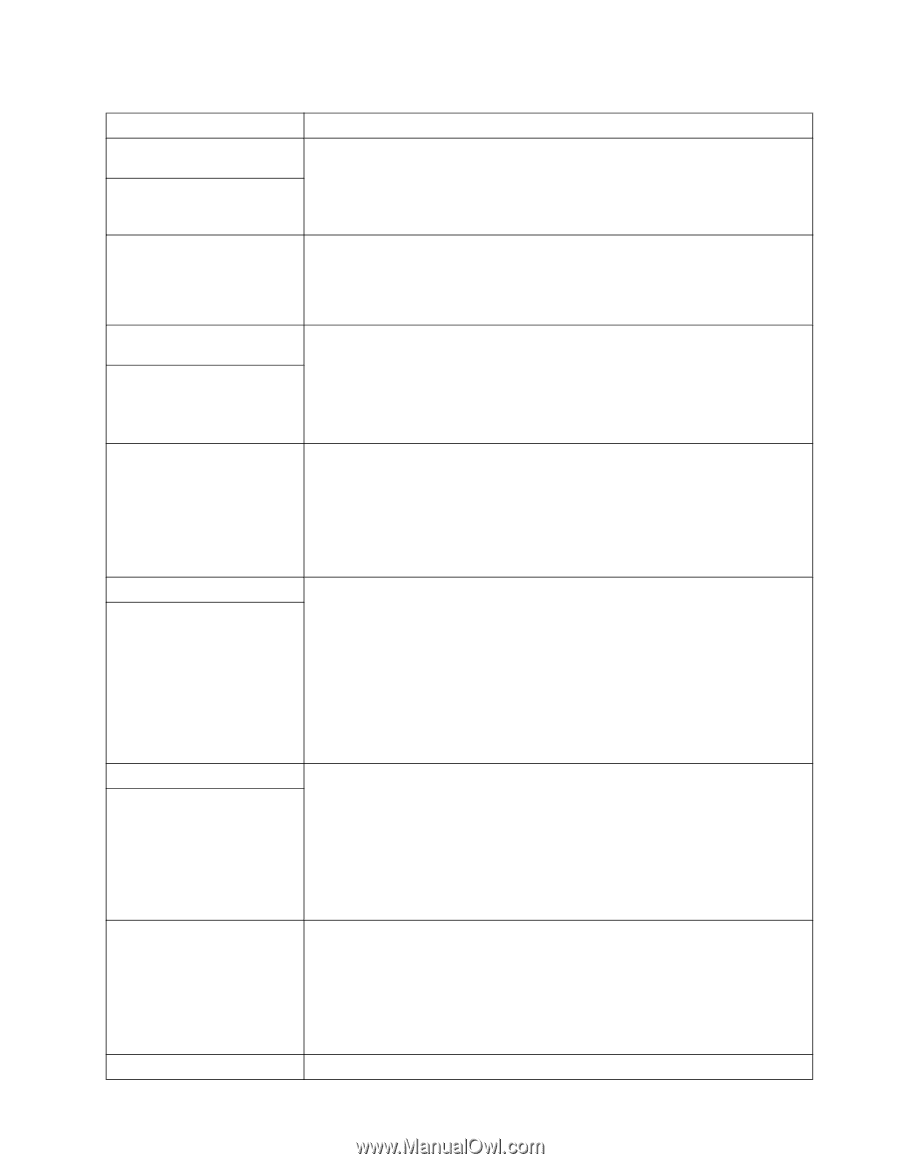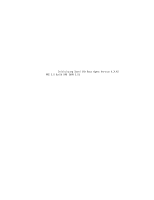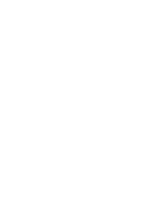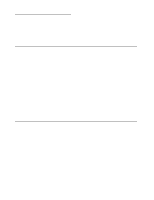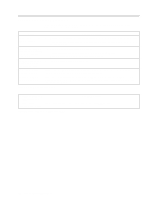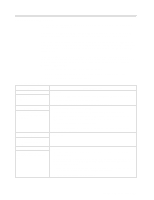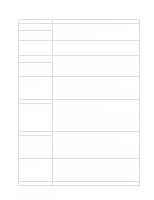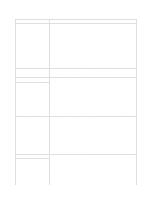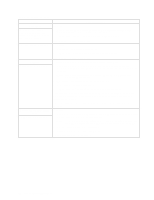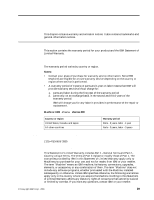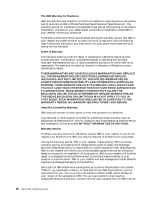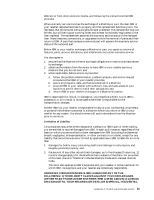IBM 867282X Installation Guide - Page 38
Keyboard, mouse, or, pointing-device, USB Keyboard, Memory, Monitor, Device, Suggested action
 |
UPC - 087944650966
View all IBM 867282X manuals
Add to My Manuals
Save this manual to your list of manuals |
Page 38 highlights
Table 3. Troubleshooting charts. Device Keyboard, mouse, or pointing-device All or some keys on the keyboard do not work. The mouse or pointing device does not work. Suggested action 1. Make sure that the keyboard cable is properly connected to the system. 2. Make sure that the system and the monitor are turned on. 3. Try using another keyboard. If the problem remains, call for service. 1. Verify that the mouse or pointing-device cable is securely connected and the device drivers are installed correctly. 2. Try using another mouse or pointing device. USB Keyboard, mouse, or pointing-device All or some keys on the keyboard do not work. If the problem remains, call for service. 1. Make sure that the keyboard USB cable is properly connected to the system. 2. Make sure that the system and the monitor are turned on. 3. Ensure that the USB mouse and keyboard support are enabled in BIOS. 4. Try using another keyboard. The mouse or pointing device does not work. If the problem remains, call for service. 1. Make sure that the mouse or pointing-device USB cable is properly connected to the system. 2. Make sure that the system and the monitor are turned on. 3. Ensure that the USB mouse and keyboard support are enabled in BIOS. 4. Try using another mouse or pointing-device. Memory The amount of memory displayed is less than the amount of memory installed. If the problem remains, call for service. Verify that: 1. The memory modules are seated properly. 2. You have installed the correct type of memory. 3. If you changed the memory, you must update the memory configuration with the Configuration/Setup Utility program. 4. All banks of memory on the DIMMs are enabled. The system might have automatically disabled a DIMM bank if it detected a problem, or a DIMM bank could have been manually disabled. Monitor The monitor works when you turn on the system, but goes blank when you start some application programs. If the items above are correct and the screen remains blank, call for service. Verify that: 1. The primary monitor cable is connected to the video port. 2. You installed the necessary device drivers for the applications. Some IBM monitors have their own self-tests. If you suspect a problem with your monitor, refer to the information that comes with the monitor for adjusting and testing instructions. The screen is blank. If you still cannot find the problem, call for service. Verify that: 1. The system power cord is plugged into the server and a working electrical outlet. 2. The monitor cables are connected properly. 3. The monitor is turned on and the brightness and contrast controls are adjusted correctly. Only the cursor appears. If the items above are correct and the screen remains blank, call for service. Call for service. 26 xSeries 300: Installation Guide