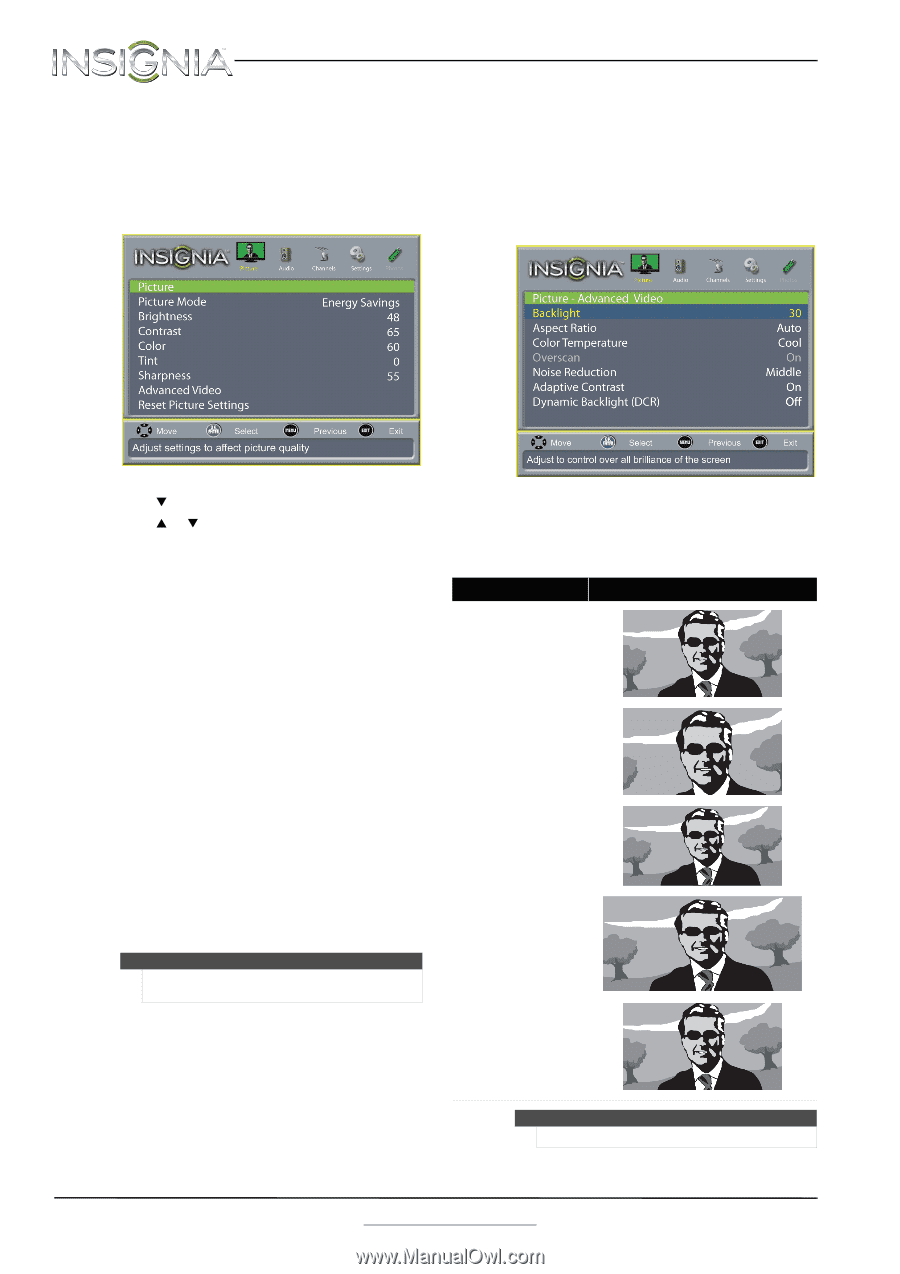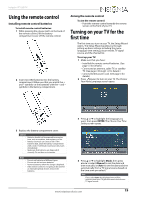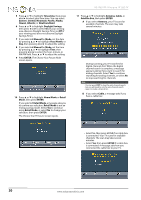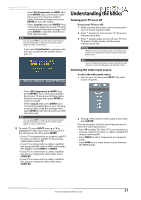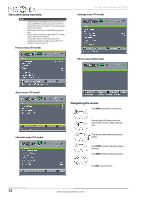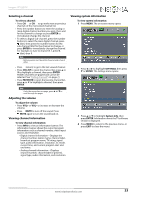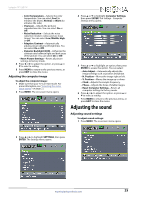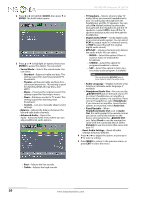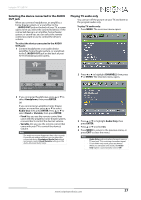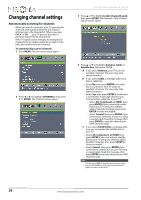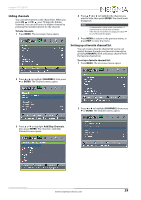Insignia NS-19E310A13 User Manual (English) - Page 28
Adjusting the picture, Adjusting the TV picture
 |
View all Insignia NS-19E310A13 manuals
Add to My Manuals
Save this manual to your list of manuals |
Page 28 highlights
Adjusting the picture Adjusting the TV picture To adjust the TV picture: 1 Press MENU. The on-screen menu opens with the Picture menu displayed. NS-19E310A13 Insignia 19" LED TV • Tint-Adjusts the color balance of the picture. Use this control to make skin tones look more natural. • Sharpness-Adjusts the color detail of images. If you set this control too high, dark images may appear with light or white edges. • Advanced Video-Opens the Picture -Advanced Video menu where you can adjust additional video options. 2 Press T or ENTER to access the menu. 3 Press S or T to highlight an option, then press ENTER to access the option. You can select: • Picture Mode-Selects the picture mode. You can select: • Vivid-(a bright and vivid picture). Significantly increases the contrast, brightness, and sharpness. This selection is good for video games, animation, and in bright light environments. • Standard-(a standard picture). Moderately increases the contrast, brightness, and sharpness. This selection is good for standard TV broadcasts. • Energy Savings-(the backlight brightness is decreased). Your TV has a backlight that provides light for displaying a picture. By reducing the amount of light, your TV uses less energy. • Theater-(a finely detailed picture). Adjusts the brightness and contrast and lowers the sharpness for a more realistic picture. This selection is good for watching the highest quality video such as Blu-ray Discs, DVDs, and HDTV. • Custom-(customized picture). Lets you manually adjust picture settings such as brightness, contrast, and sharpness. Note You can also press PICTURE to select the picture mode. • Brightness-Adjusts the brightness of the dark areas of the picture. • Contrast-Adjusts the brightness of the light areas of the picture. • Color-Adjusts the color intensity of the picture. A low setting may make the color look faded. A high setting may make the color look artificial. • Backlight-Sets the overall brilliance of the screen. • Aspect Ratio-Selects the aspect ratio of the picture. Aspect ratio options Normal: Displays the original 4:3 aspect ratio with vertical black bars on the left and right of the image. Example Zoom: Expands the image to fill the screen. The top and bottom of the image may be cropped. Wide: Use this option to view content recorded in a 16:9 (wide-screen) aspect ratio. Cinema: Stretches the image at the edges, but keeps a clear image in the center. Auto: Automatically adjusts the image based on the screen size and the TV program. Note: Auto is only available when Auto Zoom in the Channels menu is set to On. Note You can also press ZOOM to select the aspect ratio. 24 www.insigniaproducts.com