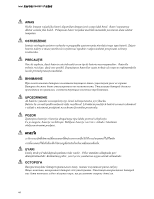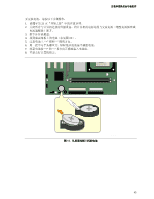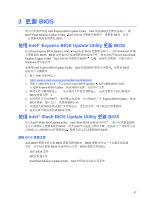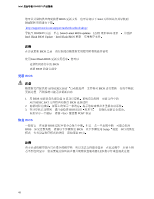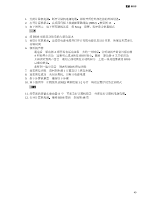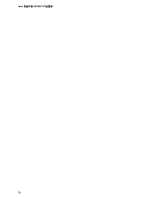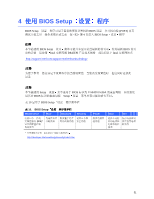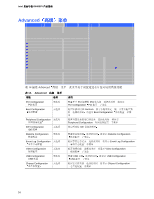Intel D845EPI D845EPI Product Guide SChinese - Page 49
如果恢复失败
 |
View all Intel D845EPI manuals
Add to My Manuals
Save this manual to your list of manuals |
Page 49 highlights
更新 BIOS 1 2 J9H2) 参见图 13 3 Setup 31 4. 将 BIOS A 5 6 A A BIOS A BIOS BIOS 7 1 8 9 10 J9H2 1-2 31 11 A 12 BIOS 48 页 49

更新
更新
更新
更新
BIOS
49
1.
关闭计算机电源
断开计算机电源电缆
并断开所有外部连接的外围设备
2.
打开计算机箱盖
在桌面母板上找到配置跳线块
(J9H2)
参见图
13
3.
如下图所示
取下所有跳线连接
将
Setup
设置
程序设为恢复模式
1
4.
将
BIOS
更新启动软盘插入驱动器
A
5.
盖好计算机箱盖
连接好电源电缆并打开计算机电源以启动计算机
恢复过程需要几
分钟时间
6.
倾听扬声器
•
通电后
驱动器
A
即开始有活动迹象
大约一分钟后
会听到两声笛音且驱动器
A
暂时停止活动
这表明已成功恢复
BIOS
核心
随后
驱动器
A
又开始活动
并再次听到两声笛音
表明已成功恢复启动块程序
上述一系列迹象表明
BIOS
已成功恢复
•
若听到一连串笛音
则表明
BIOS
恢复失败
7.
如果恢复失败
请回到步骤
1
并重复以上恢复步骤
8.
如果恢复成功
关闭计算机
并断开电源电缆
9.
拆下计算机箱盖
继续以下步骤
10.
如下图所示
让跳线块
(J9H2)
重新接通
1-2
号针
将设置程序设为正常模式
1
11.
将更新软盘留在驱动器
A
中
重新盖好计算机箱盖
并连接好计算机电源电缆
12.
打开计算机电源
继续
BIOS
更新
参阅第
48
页