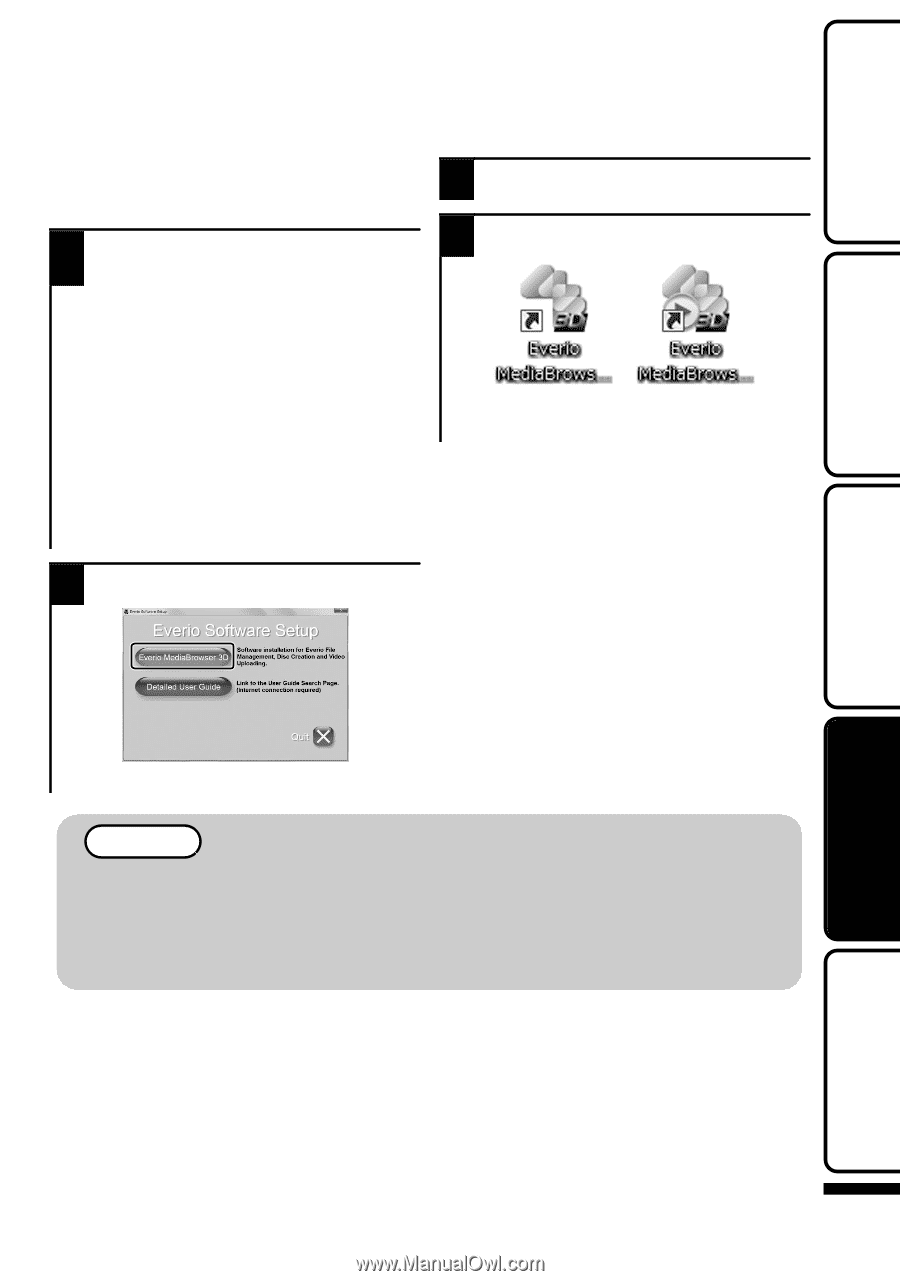JVC GS-TD1BUS Basic User Guide - Page 27
Installing the Provided Software
 |
View all JVC GS-TD1BUS manuals
Add to My Manuals
Save this manual to your list of manuals |
Page 27 highlights
Getting Started Recording Installing the Provided Software You can display the recorded images in calendar format and perform simple editing using the provided software. 1 Load the provided CD-ROM into your PC. Windows Vista / Windows 7 A Click "Run INSTALL.EXE" in the auto play dialog box. B Click "Continue" on the user account control screen. 0 "Software Setup" appears after a while. 0 If it doesn't appear, double-click the CD-ROM icon in "Computer". Windows XP 0 Go to Step 2. 2 Click "Everio MediaBrowser 3D". 3 Click "Finish". 4 Click "Quit". . 0 Installation ends and icons are created on the desktop. . 0 Follow the on-screen instructions. NOTE To view the Detailed User Guide, connect to the internet and click "Detailed User Guide" in step 2. 0 For the operating details of Everio MediaBrowser 3D, refer to "Help" - "MediaBrowser Help" on the Everio MediaBrowser 3D toolbar. The instruction manual will appear. Playback Copying Further Information 27 For more information, refer to the Detailed User Guide http://manual.jvc.co.jp/index.html/