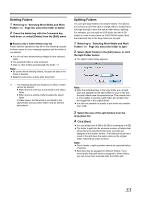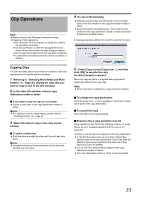JVC GY-HM700UXT JVC ProHD Clip Manager Owner's Manual (47 pg.) - Page 38
For MAC OS, Importing Clips
 |
View all JVC GY-HM700UXT manuals
Add to My Manuals
Save this manual to your list of manuals |
Page 38 highlights
For MAC OS Clip Operations (continue) Importing Clips This application does not recognize MP4 files that do not contain the necessary file information. You can import these MP4 files (unregistered clips) and register them as clips that can be handled by this application. 1 Referring to ASelecting Work Media and Work FoldersB (A Page 30), select the media or folder that contains the MP4 files to be imported 2 Do one of the following to select the MP4 files to be imported Ⅵ Select unregistered clips (MP4 files) in the List View pane ● Select unregistered clips in the List View pane, and then select [Import] from the [File] menu. ● The Import dialog opens with the selected clips already entered in the import list. ● Proceed to step 6. Ⅵ Select unregistered clips in the Import dialog ● Select [Import] from the [File] menu. ● The Import dialog appears. ● Proceed to step 3. 5 Repeat steps 3 and 4 until you have selected all the files you want to import Ⅵ To delete a file from the list Select the file to delete and click [Delete]. 6 Click [shift] to start the import ● Before you start importing, check to make sure that the import destination indicated in the dialog is correct. ● When the import finishes, the unregistered clips are converted to normal clips. ● An mark is displayed for imported clips. (A Page 28) Ⅵ Reasons why an import operation may fail File import operations may fail for the following reasons. In these cases, an error message appears and the files are not imported. ● You do not have delete/write privileges for the import destination media or folder. ● The import destination media or folder is write protected. Memo: ● What are unregistered clips? The file format supported by this application contains files for managing the clip's registration information. Unregistered clips are MP4 files that are not registered on this file. Clips cannot be registered manually via other means. Make sure that this is done using the import feature of this application. ● How to display the unregistered clips in the List View pane? If a BPAV folder is found in the media or folder at the import destination, and MP4 files are located in the CLPR folder under the BPAV folder, a mark appears beside the clip icon, and the clips can be displayed. If the clips are located in a folder other than CLPR, they cannot be listed. Note: ● The properties of import clips are set automatically. ● The timecode of import clips starts from 00:00:00:00. ● The import clips may not be playable on your device. 3 Click the [...] button to open a folder browsing window and specify the MP4 file to import in that window ● The specified file appears in the [Import origin] edit box. Note: ● Files over 4 GB in size cannot be imported. 4 Click the [Add] button to add the file to the list 38