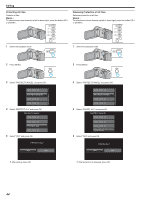JVC GZ-E10 User Manual - English - Page 47
Installing the Provided Software Built-in, Preparations, Installation Procedure, Windows Vista/ - user guide
 |
View all JVC GZ-E10 manuals
Add to My Manuals
Save this manual to your list of manuals |
Page 47 highlights
Copying Installing the Provided Software (Built-in) You can display the recorded images in calendar format and perform simple editing using the provided software. Preparations Connect this unit to a computer with a USB cable. 1 Open the LCD monitor. Installation Procedure o Windows Vista/Windows 7 0 Refer to the operating instructions found in the animation on the Detailed User Guide. o Windows XP 0 Refer to the operating instructions found in the animation on the Detailed User Guide. . 2 Connect the USB cable and the AC adapter. AC Adapter To AC Outlet (110 V to 240 V) To DC Connector To USB Connector USB Cable (Provided) To USB Connector Computer . A Connect using the provided USB cable. B Connect the AC adapter to this unit. 0 This unit powers on automatically when the AC adapter is connected. 0 Be sure to use the supplied AC adapter. C The "SELECT DEVICE" menu appears. 3 Select "CONNECT TO PC" and press OK. SELECT DEVICE SELECT DEVICE TYPE TO CONNECT CONNECT TO PC . 4 Select "PLAYBACK ON PC" and press OK. CONNECT TO PC PLAYBACK ON PC . 0 "Everio Software Setup" appears on the computer. The subsequent operations are to be performed on the computer. Memo : 0 If "Everio Software Setup" doesn't appear, double-click "JVCCAM_APP" in "My Computer", then double-click "install.exe". 0 If the auto play dialog box appears, select "Open folder to view files" and click "OK". Then, click "install.exe" in the folder. 47