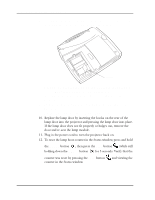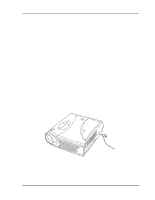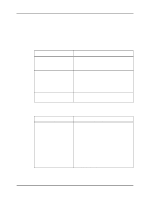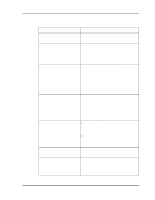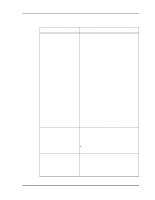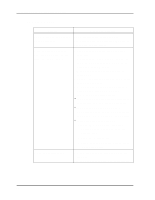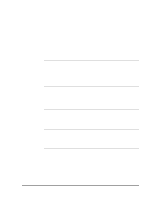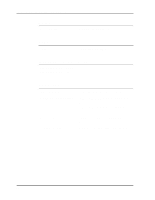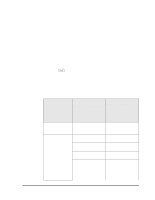Kodak DP2900 User's Guide - Page 52
Use the KODAK Image Manager to, to the screen. Adjust the keystoning. See
 |
View all Kodak DP2900 manuals
Add to My Manuals
Save this manual to your list of manuals |
Page 52 highlights
User Guide KODAK DP2900 Digital Projector Problem Solution Image is "noisy" or streaked. Try these steps in this order. 1. Deactivate the screen saver on your computer. 2. Turn Auto Image off and then back on again. See "Auto Image" on page 36. 3. Turn Auto Image off and adjust the synchronization and tracking manually to find an optimal setting. See "Manual Sync (computer source only)" on page 37 and "Manual Tracking (computer source only)" on page 37. • Try connecting to another computer. The problem could be with your computer's video card. Image is wider at the top or bottom of the screen. This keystoning effect is caused by the projection angle not being perpendicular to the screen. Adjust the keystoning. See "Keystone (computer source only)" on page 35. Image is wider at one side Make sure the projector is at a 90 degree than the other angle to the screen. Projected colors don't match Use the KODAK Image Manager to the computer or video source select a setting that is more acceptable. colors. Important: The KODAK Image Manager settings work best if you select Reset from the Adjust Tab each time before selecting an Image Manager setting. If further adjustment is needed, optimize the brightness, tint, color and contrast from the Image Menu. 52