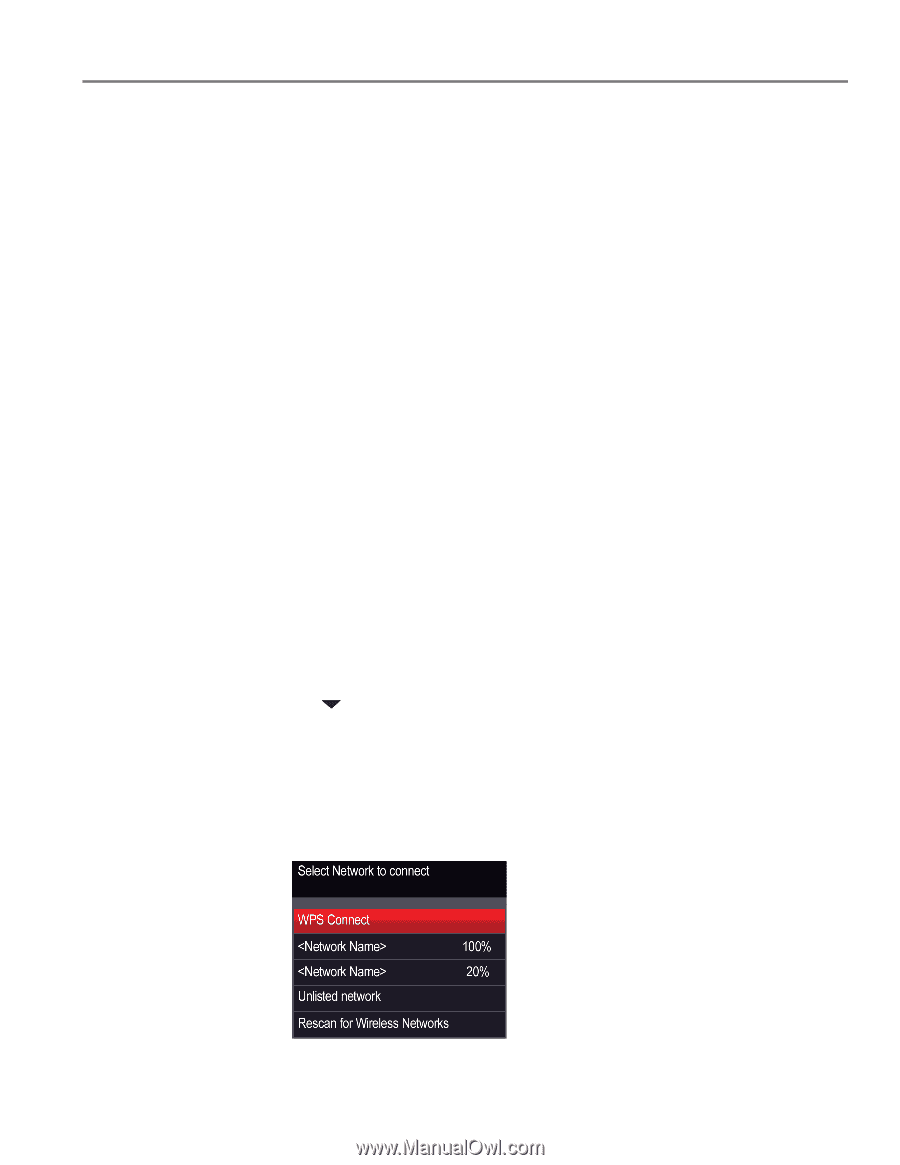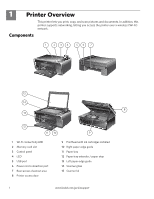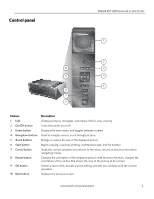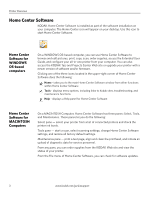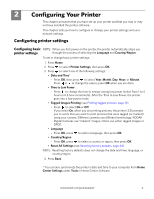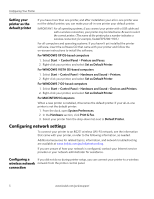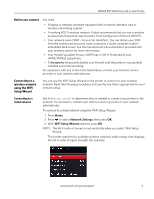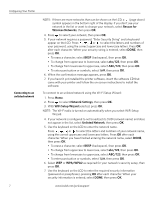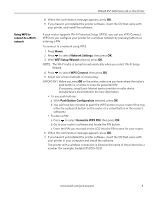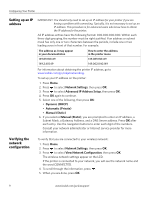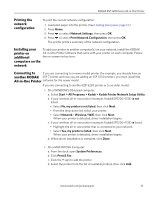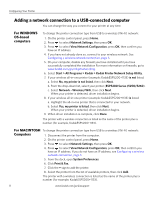Kodak ESP 5250 User Manual - Page 11
Before you connect, Connecting to a wireless network using the WiFi Setup Wizard - support
 |
View all Kodak ESP 5250 manuals
Add to My Manuals
Save this manual to your list of manuals |
Page 11 highlights
KODAK ESP 5200 Series All-in-One Printer Before you connect You need: • A laptop or desktop computer equipped with a network interface card or wireless networking support. • A working 802.11 wireless network. Kodak recommends that you use a wireless access point/router that uses Dynamic Host Configuration Protocol (DHCP). • Your network name (SSID - Service Set Identifier). You can obtain your SSID from the wireless access point, most commonly a router, using the router's embedded Web server. See the manufacturer's documentation provided with your wireless system for more information. • Your Wired Equivalent Privacy (WEP) key or Wi-Fi Protected Access (WPA/WPA2) passphrase. • To be sure to temporarily disable your firewall until the printer is successfully installed and communicating. For assistance with any of the items listed above, contact your Internet service provider or your network administrator. Connecting to a wireless network using the WiFi Setup Wizard You can use the WiFi Setup Wizard on the printer to connect to your wireless network. Read the following procedures and use the one that is appropriate for your network setup. Connecting to a listed network See Before you connect to determine what is needed to connect your printer to the network. For assistance, contact your Internet service provider or your network administrator. To connect to a listed network using the WiFi Setup Wizard: 1. Press Home. 2. Press to select Network Settings, then press OK. 3. With WiFi Setup Wizard selected, press OK. NOTE: The Wi-Fi radio is turned on automatically when you select WiFi Setup Wizard. The printer searches for available wireless networks within range, then displays the list in order of signal strength. For example: www.kodak.com/go/aiosupport 6